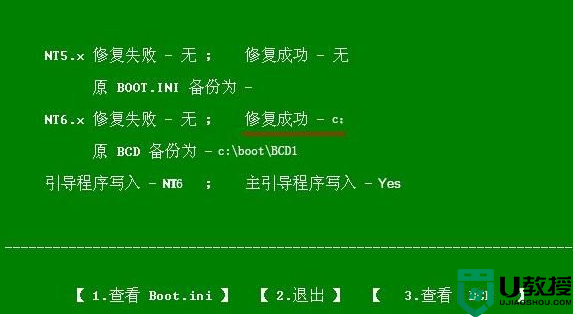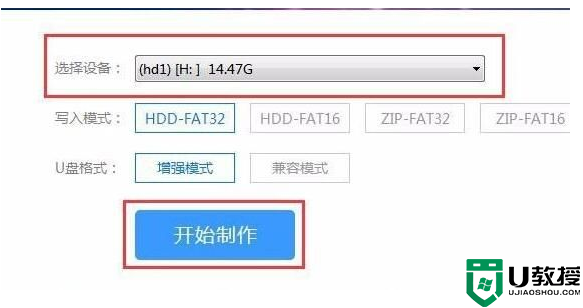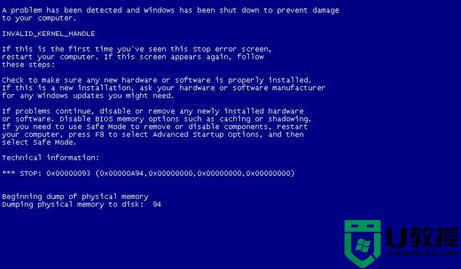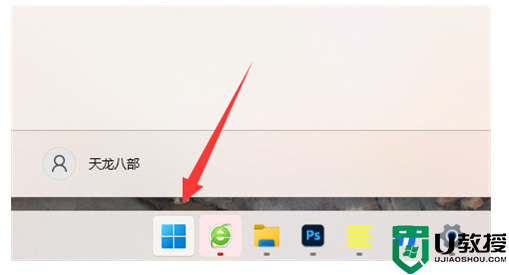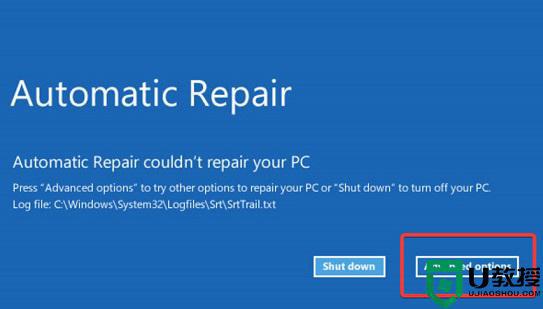win11蓝屏进不了系统pe修复教程【详解】
时间:2023-02-16作者:huige
有些朋友使用win11系统时,蓝屏无法进入系统。这时候可以通过pe系统指导修复,这样就可以忽略系统,修复几乎所有的问题,只需要一个系统u盘。让我们来看看边肖。
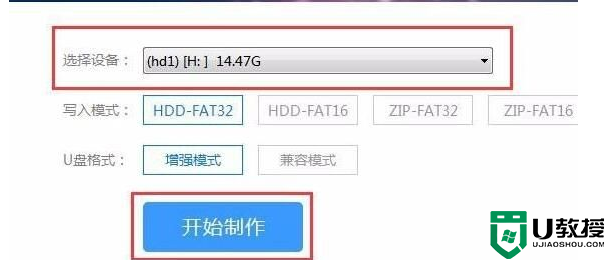
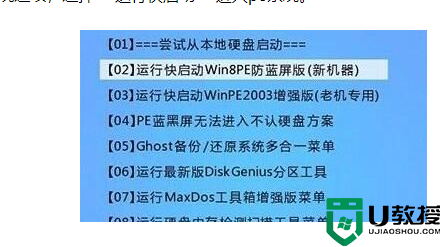
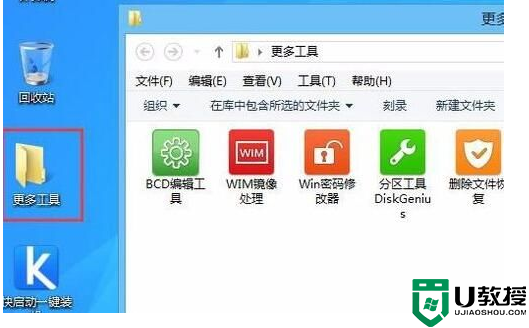
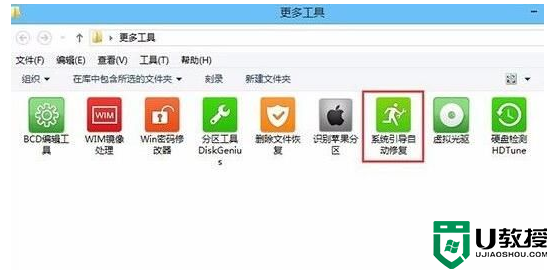
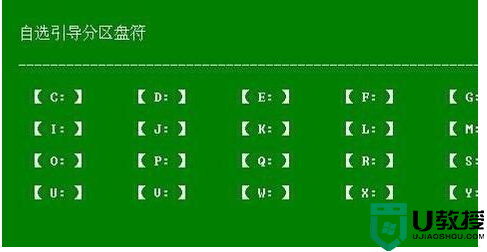
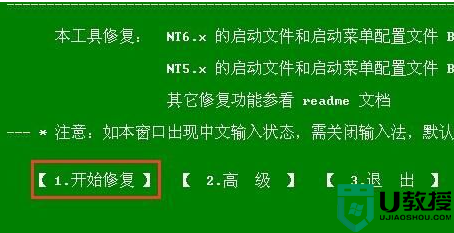
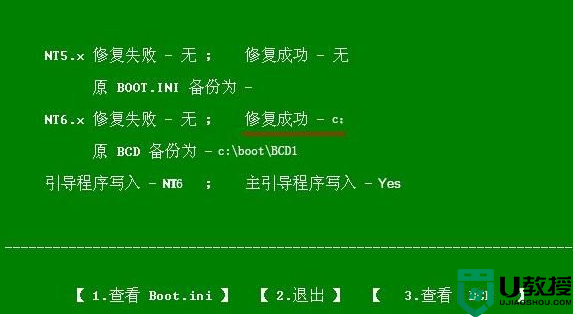
1.首先,我们需要准备一个u盘,然后下载一个快速启动软件。[快速开始下载]
2.下载后安装运行软件,用它把我们的u盘做成系统盘。
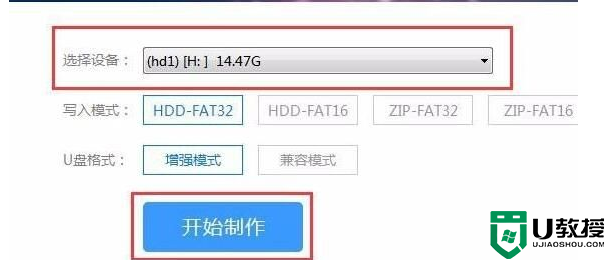
3.制作完成后,将我们的系统盘插入蓝屏电脑,用u盘启动。
4.然后进入pe系统选项,选择“运行快速启动”进入pe系统。
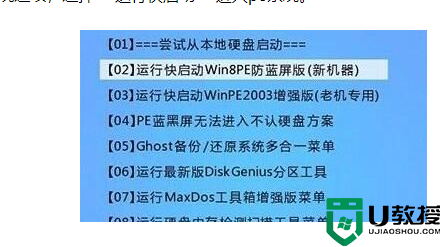
5.进入pe系统后,双击打开“更多工具”文件夹。
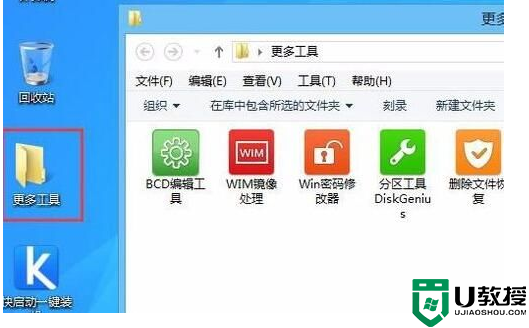
6.然后双击运行“系统启动自动修复”。
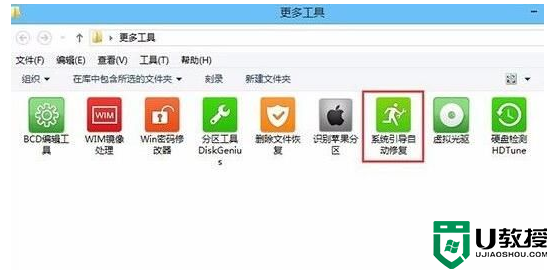
7、然后选择引导分区号,一般选择我们的系统盘,也就是“c盘”。
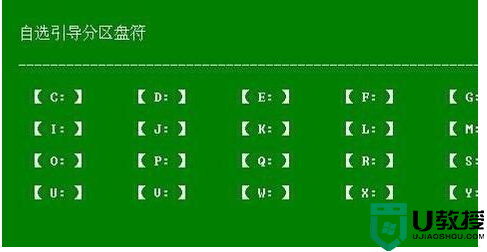
8.选择完成后按数字键“1”表示“维修开始”。
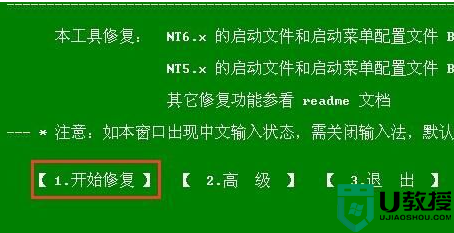
9.之后就等系统自动开机修复成功,然后重启电脑,拔出u盘。