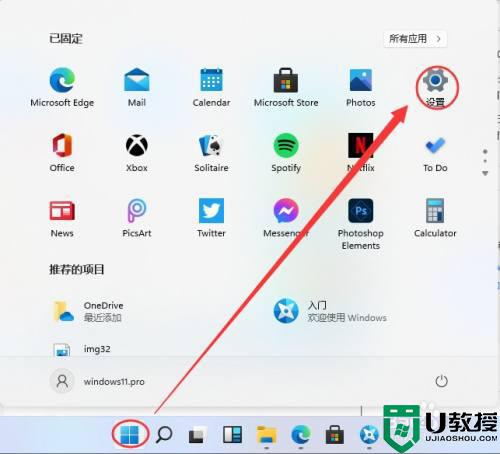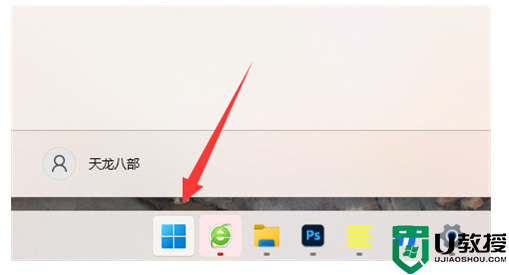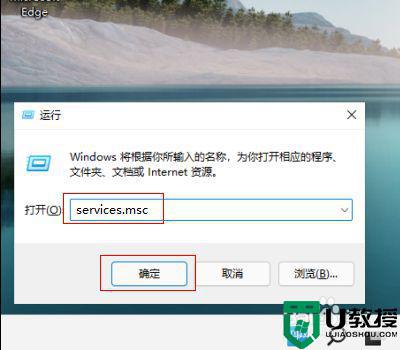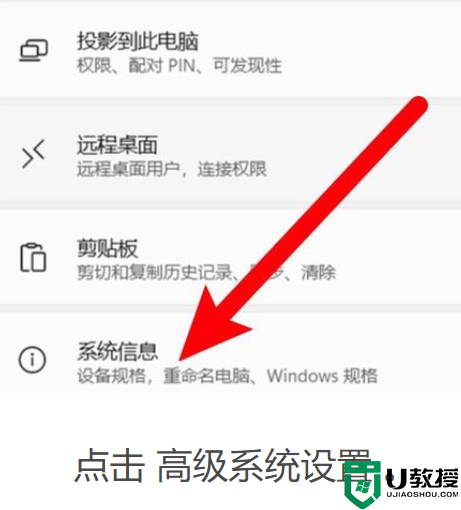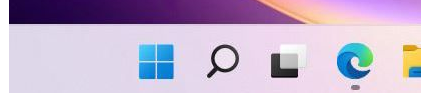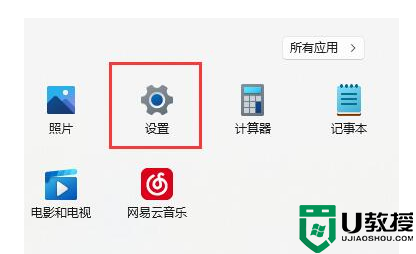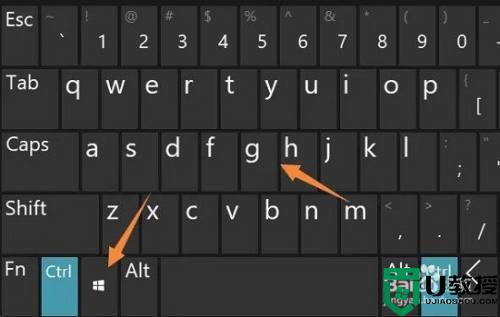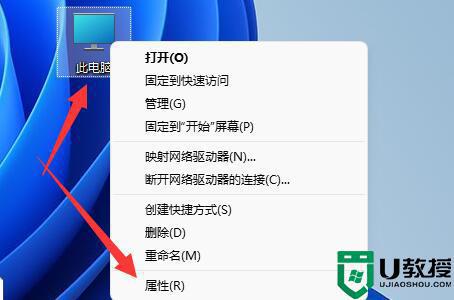win11怎么打开蓝牙开关 win11系统如何打开蓝牙功能
时间:2022-03-03作者:xinxin
由于微软发布win11系统的时间不是很长,一些大多用户还没有真正了解到这款游戏的功能就已经进行升级,因此win11系统中一些常用的功能例如蓝牙开关选项也不知道在哪里可以打开,对此win11怎么打开蓝牙开关呢?接下来小编就来教大家win11系统打开蓝牙功能操作方法。
推荐下载:微软最新系统win11下载
具体方法:
1、首先点击任务栏中的开始,然后进入设置界面。
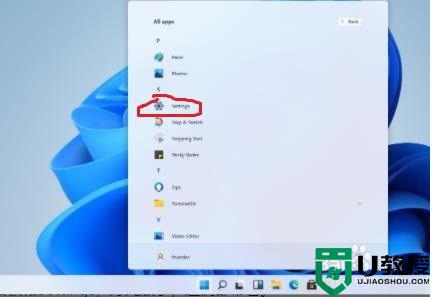
2、在菜单中选择设置,进去windows设置界面点击设备。
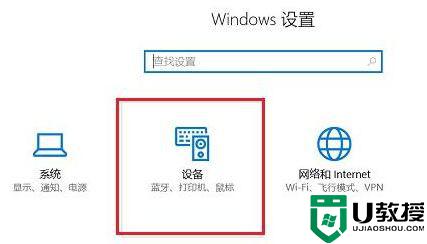
3、进去之后可以看到蓝牙和其他设备界面开启蓝牙,点击添加蓝牙或其他设备。
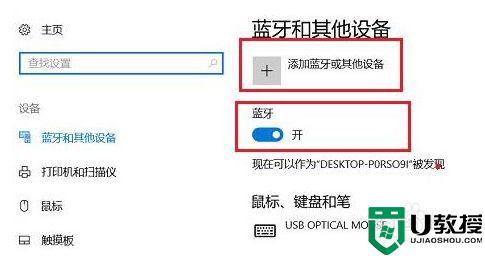
4、进去添加设备界面之后,点击蓝牙即可开始添加。
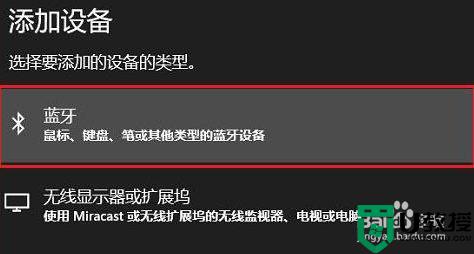
5、选择要连接配对的设备信息。
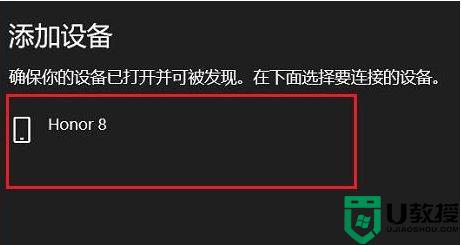
6、等待配对完成之后就可以开始使用了。
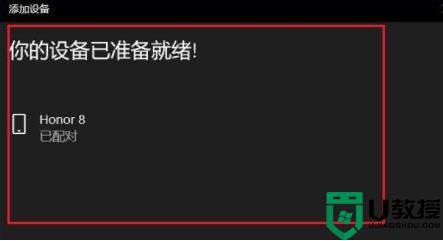
以上就是小编带来的win11系统打开蓝牙功能操作方法了,有需要的用户就可以根据小编的步骤进行操作了,希望能够对大家有所帮助。