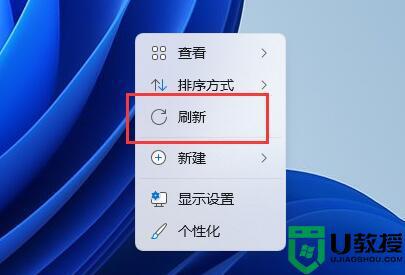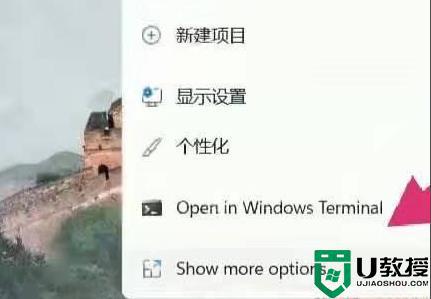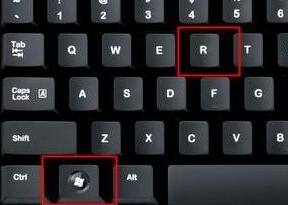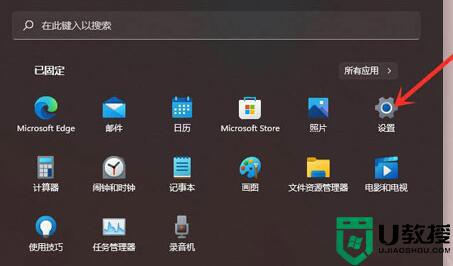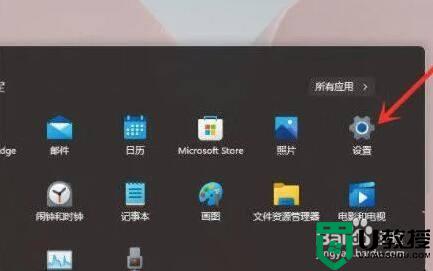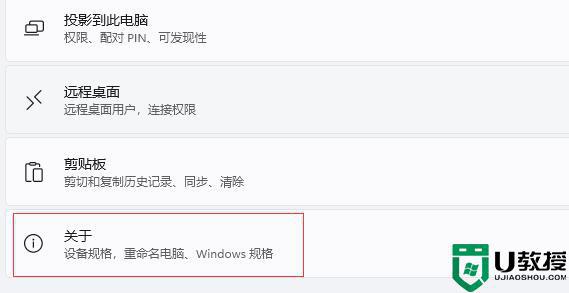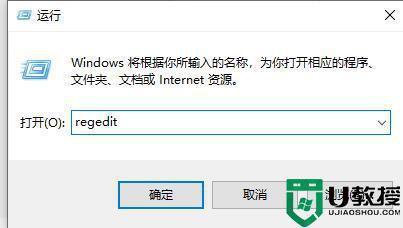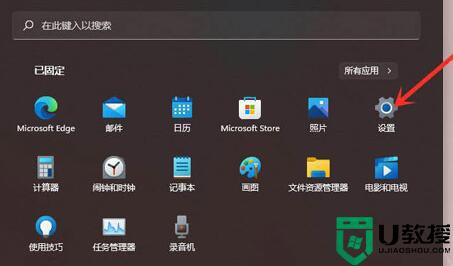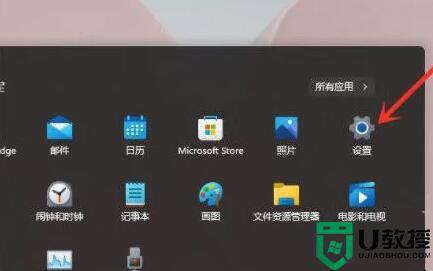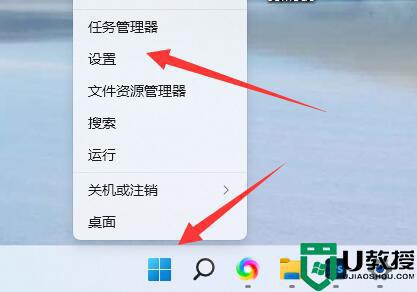win11鼠标右键选项怎么设置 win11如何设置鼠标右键选项
我们在日常使用官方win11系统的时候,每当用户想要在桌面创建新文件夹时,都可以通过鼠标右键呼出桌面菜单选项进行选择,不过有些用户觉得自己win11系统中的桌面鼠标右键菜单很是繁杂,因此就想要进行重新设置,那么win11如何设置鼠标右键选项呢?这里小编就来教大家win11鼠标右键选项设置方法。
具体方法:
方法一:
1、我们可以在右键菜单中点击最下方的“show more options”
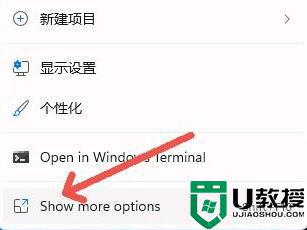
2、这样就能看到原版win10的右键菜单选项了。
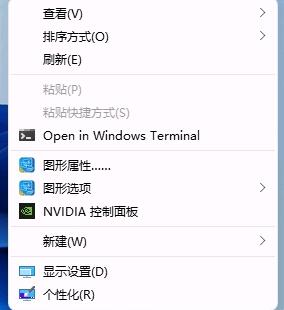
方法二:
1、方法一每次都要多点击一次,治标不治本,因此我们可以通过更改注册表的方式直接改回原版右键菜单。
2、首先按下键盘上的“win+r”快捷键组合调出运行。
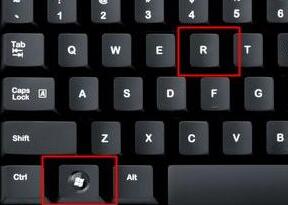
2、在运行中输入“regedit”,回车确定打开注册表编辑器。
3、在注册表编辑器中,定位到如下位置:“HKEY_LOCAL_MACHINESYSTEMCurrentControlSetControlFeatureManagementOverrides4”
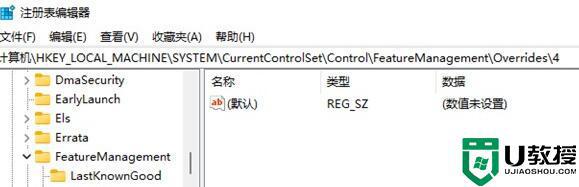
4、然后在其中新建一个名为“586118283”的项,如图所示。
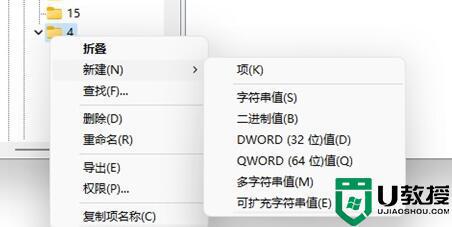
5、最后在其中新建5个“DWORD值”分别命名为“EnabledState、EnabledStateOptions、Variant、VariantPayload、VariantPayloadKind”然后数值根据图中数据进行设置。
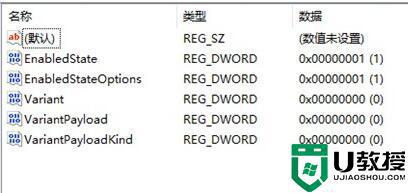
6、设置完成后重启电脑,我们就可以发现自己的win11右键菜单变回了原来的样子。
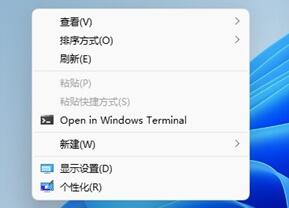
以上就是关于win11鼠标右键选项设置方法了,有需要的用户就可以根据小编的步骤进行操作了,希望能够对大家有所帮助。