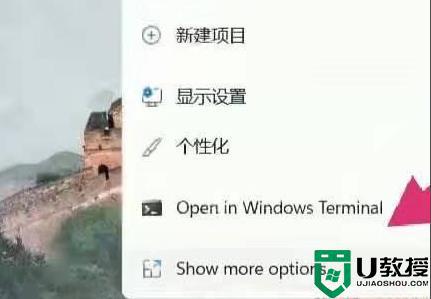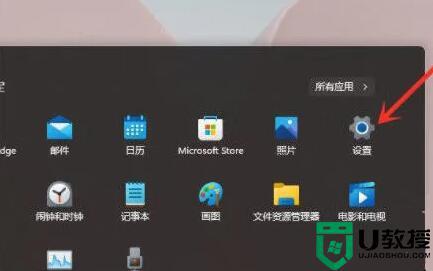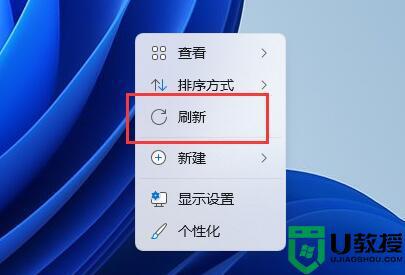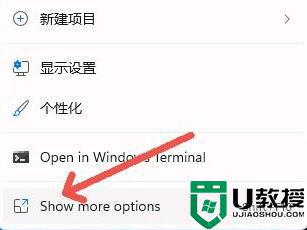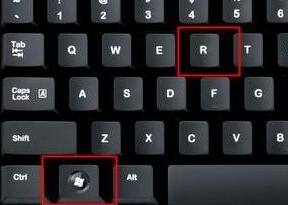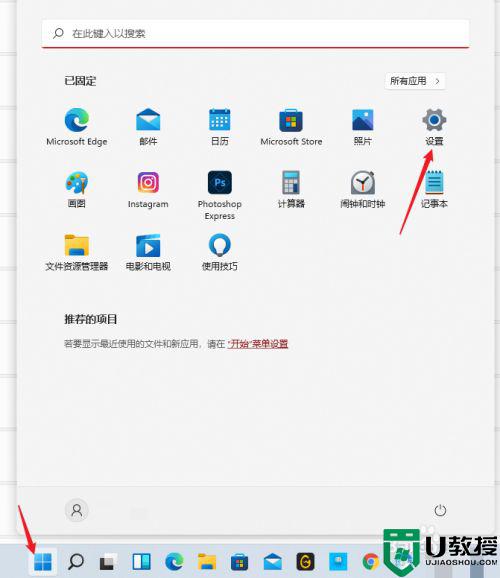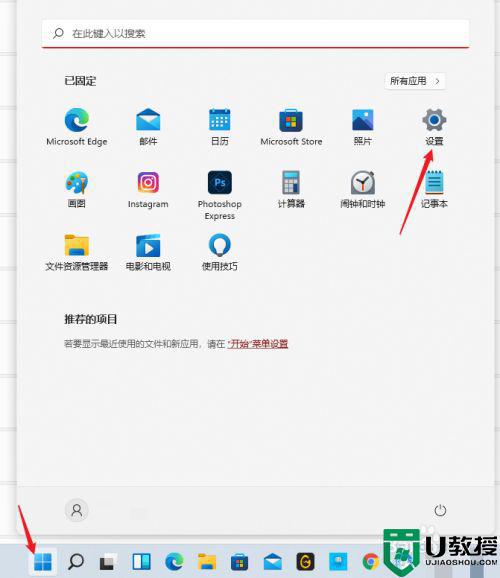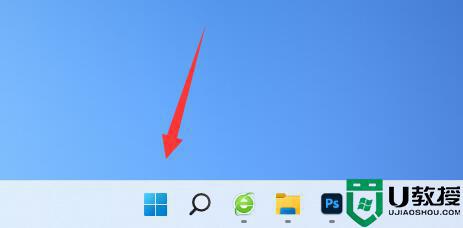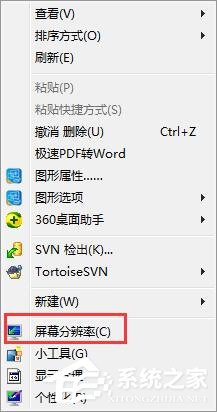win11怎样把右键刷新设置到首选 win11将右键刷新设置到首选教程
我们在使用电脑的时候,都会习惯对电脑进行右键刷新,不过在win11系统中,刷新选项被做进了次级页面,这样就不大方便了,如果有经常用刷新选项的话,可以把右键刷新设置到首选,通过注册表来实现,本文给大家讲解一下win11将右键刷新设置到首选教程。
具体步骤如下:
1、首选使用键盘的快捷键“Win+r”打开运行。
2、在运行栏中输入输入“regedit”,回车确定打开注册表编辑器。
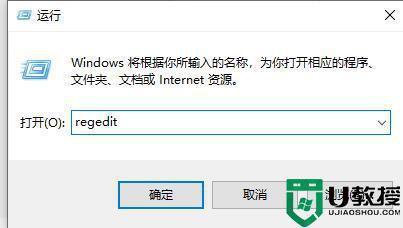
3、在注册表上方路径中输入“HKEY_LOCAL_MACHINE\SYSTEM\CurrentControlSet\Control\FeatureManagement\Overrides\4”
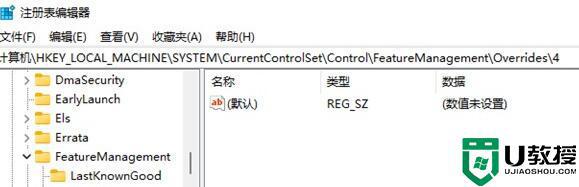
4、右键选择新建一个项,命名为“586118283”,如图所示。
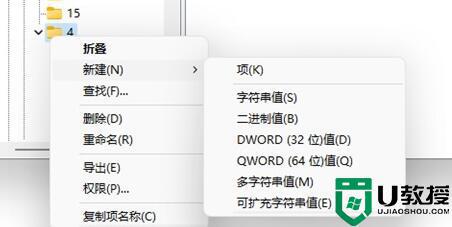
5、接着在右侧新建5个“DWORD值”分别命名为“EnabledState”“EnabledStateOptions”“Variant”“VariantPayload”“VariantPayloadKind”
6、然后分别双击打开将值设置为“0x00000001”“0x00000001”“0x00000000”“0x00000000”“0x00000000”,如图所示。
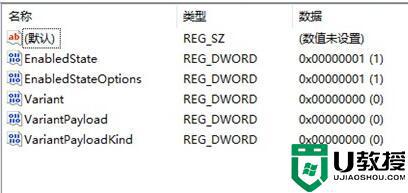
7、最后我们重启电脑,就可以发现刷新已经被设置到首选了。
上述给大家讲解的就是win11怎样把右键刷新设置到首选的详细方法,有需要的用户们可以按照上面的方法来进行设置即可。