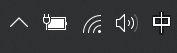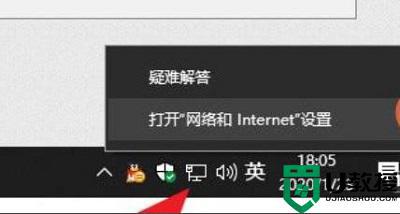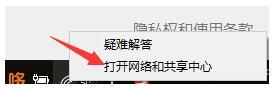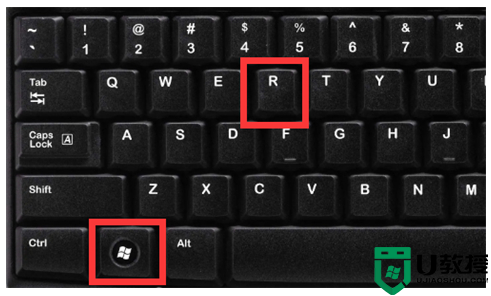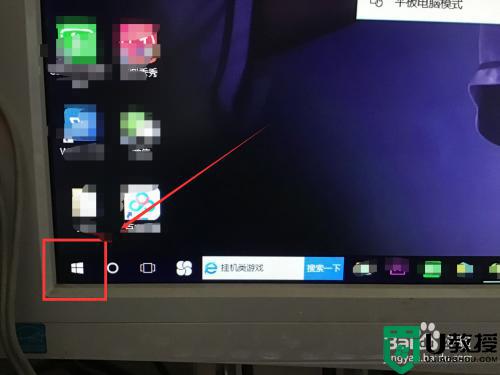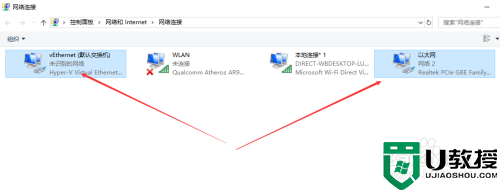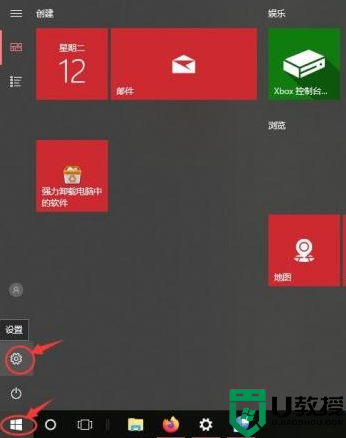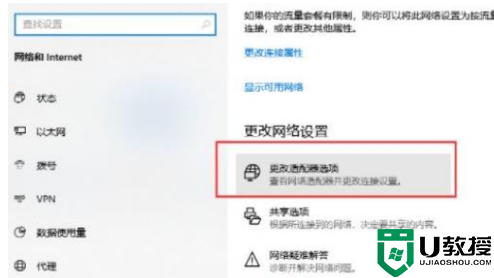win10连不上隐藏的网络什么原因 win10连不上隐藏网络的处理方法
时间:2022-06-04作者:mei
现在WiFi网络已经随处可见,win10电脑连接WiFi之后就可以流畅的上网,为了防止别人连接WiFi,有的用户将WiFi给隐藏起来,这样网络列表就看不到WiFi名称。但有些用户遇到win10连不上隐藏网络的情况,怎么办?别担心,今天就来教大家解决此问题。
推荐:win10免激活纯净版
1、回到电脑桌面,右键单击wifi图标。
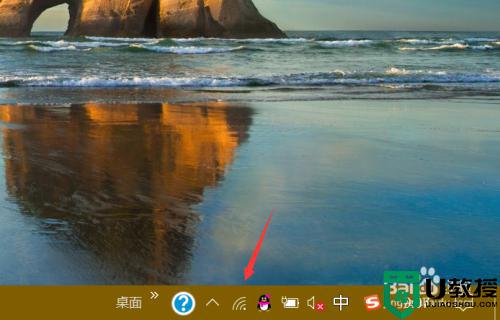
2、选择打开网络和internet设置。
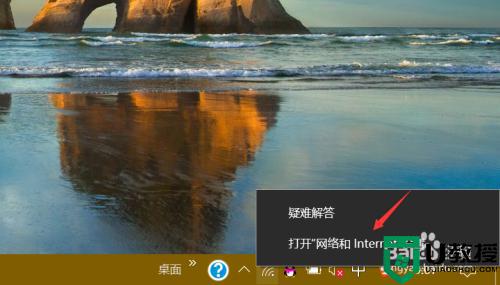
3、点击wlan选项卡,点击右侧的网络和共享中心。
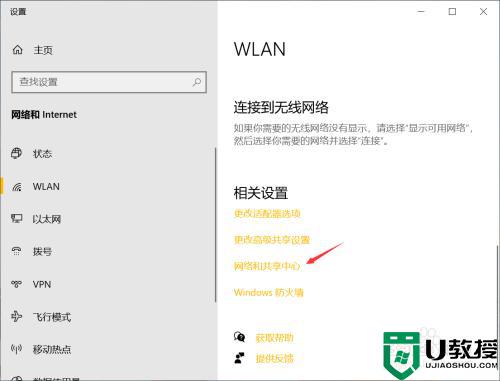
4、点击当前的连接网络。
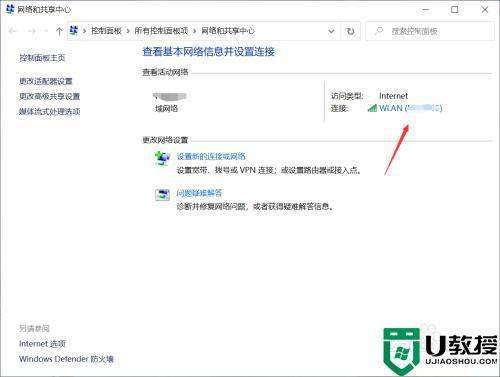
5、进入属性面板,点击下面的属性按钮。
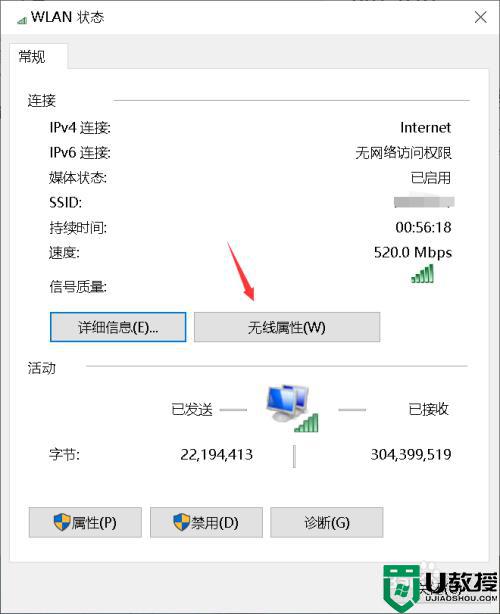
6、在属性面板,你会看到即使网络未广播其名称也连接(SSID)选项卡,默认没有勾选。
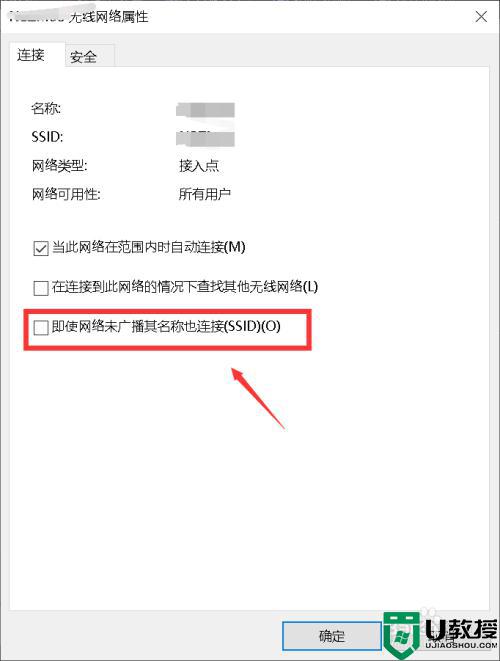
7、将即使网络未广播其名称也连接(SSID)复选框选中,点击确定按钮,重启即可。
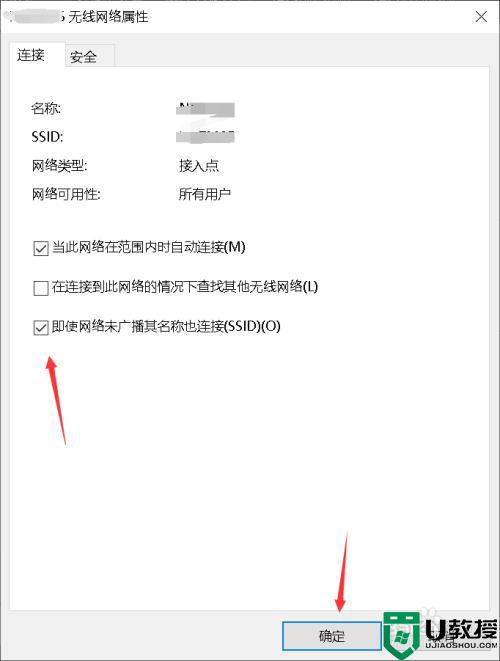
隐藏WiFi可以防止别人蹭网,但如果发生win10系统连不上隐藏网络的情况,赶紧试试上文教程解决吧。