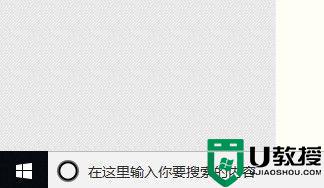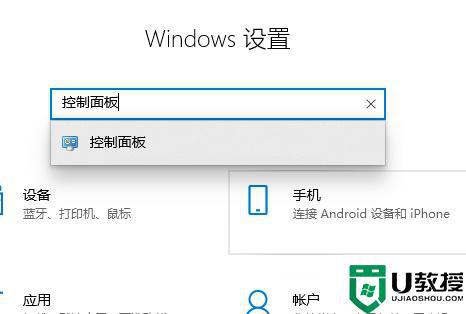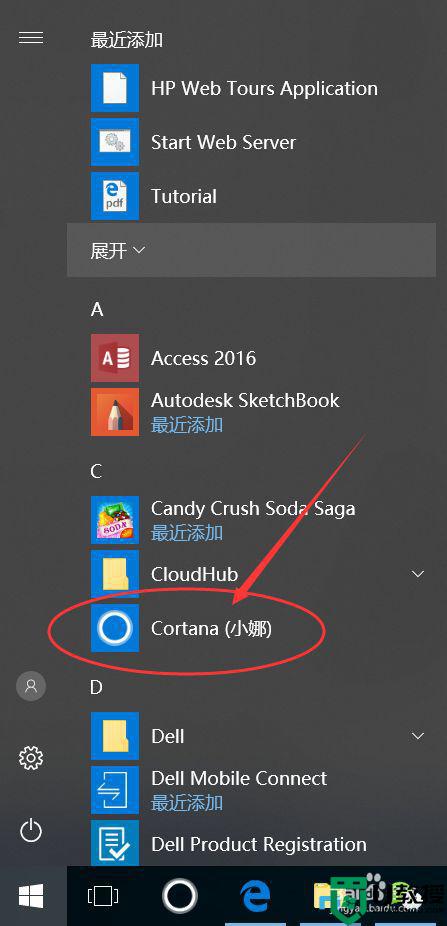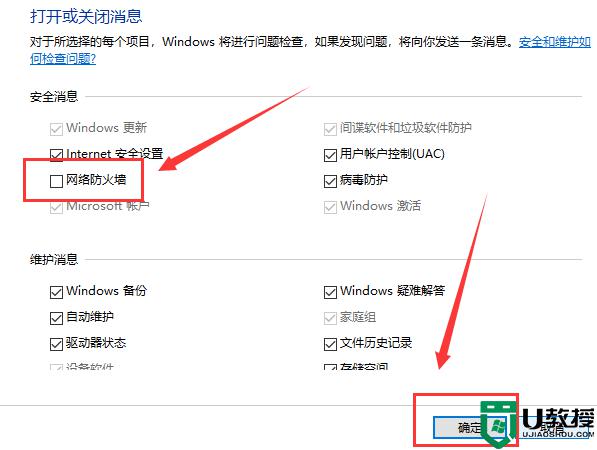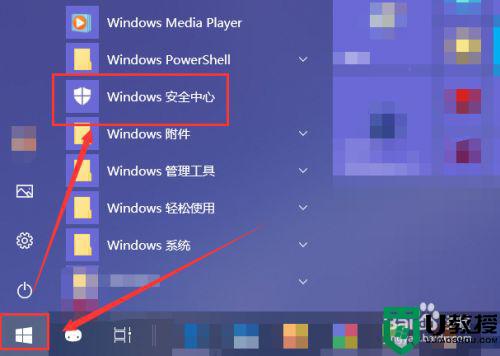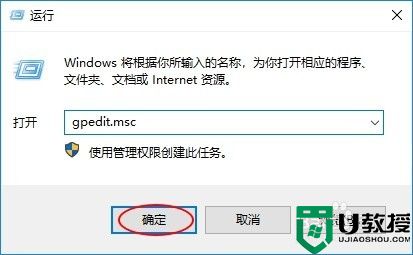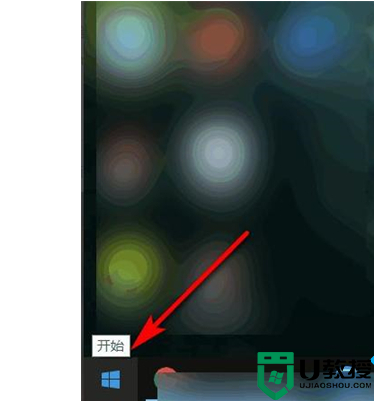w10防火墙关闭在哪里设置 w10系统怎样关闭防火墙
在日常操作win10镜像系统的过程中,很多情况下电脑的运行都是收到微软系统自带的防火墙功能的保护,这样能够有效保护win10电脑免受病毒的入侵,然而有些用户却想要将防火墙关闭,可是w10防火墙关闭在哪里设置呢?这里小编就给大家介绍w10系统关闭防火墙设置方法。
推荐下载:电脑公司win10系统
具体方法:
1、在Windows10系统桌面,右键点击桌面左下角的开始按钮,在弹出菜单中选择“设置”菜单项。
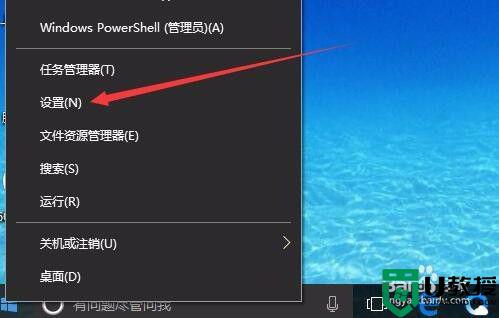
2、这时就会打开Windows10系统的“设置”窗口,在窗口中点击“网络和Internet”图标,打开网络设置窗口
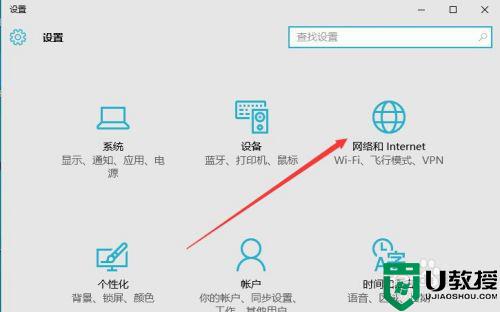
3、在打开的网络和Internet设置窗口,点击左侧边栏的的“以太网”菜单项。
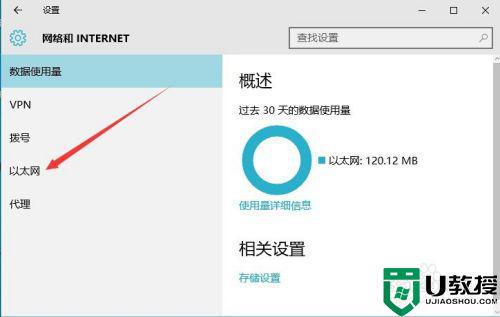
4、然后在右向下拉动滚动条,找到“Windows防火墙”一项,点击该项打开“Windows防火墙”设置窗口
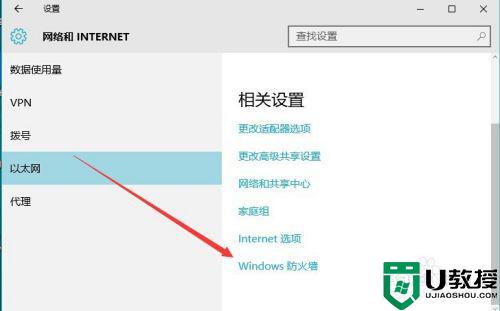
5、在打开的Windows防火墙设置窗口中,点击左侧的“防火墙和网络保护”菜单项。
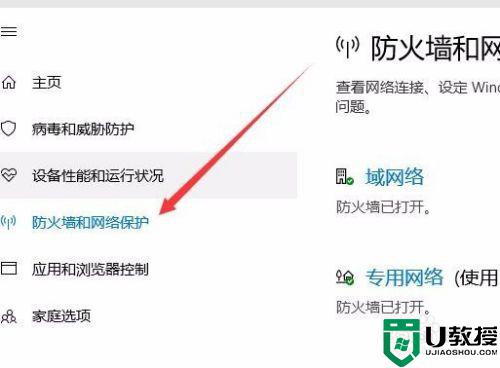
6、在打开的自定义各类网络的设置窗口中,分别选择“专用网络设置”与“公用网络设置”项的“关闭Windows防火墙”前的单选框,最后点击“确定”按钮
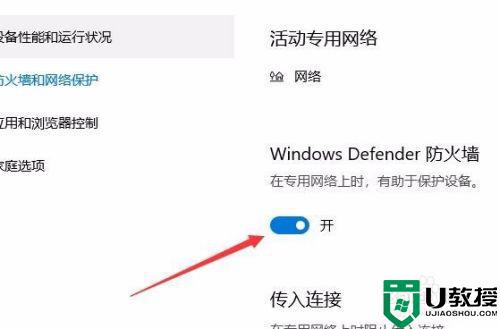
7、这时在系统右下角会弹出“启用Windows防火墙”的提示信息,这时Windows防火墙已关闭了。
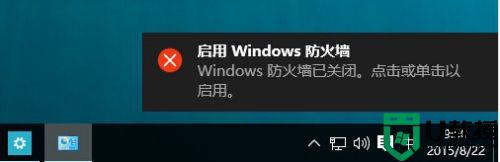
以上就是小编告诉大家的w10系统关闭防火墙设置方法了,还有不清楚的用户就可以参考一下小编的步骤进行操作,希望能够对大家有所帮助。