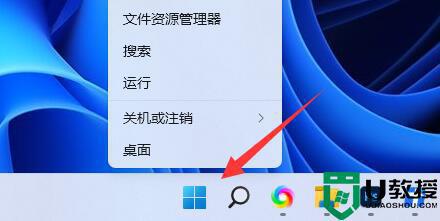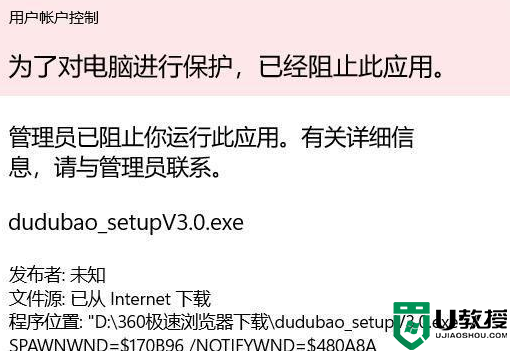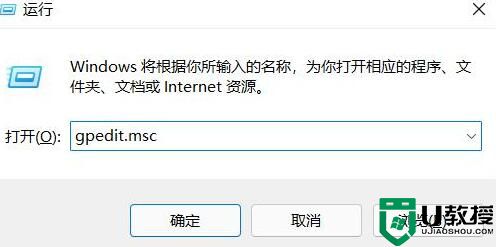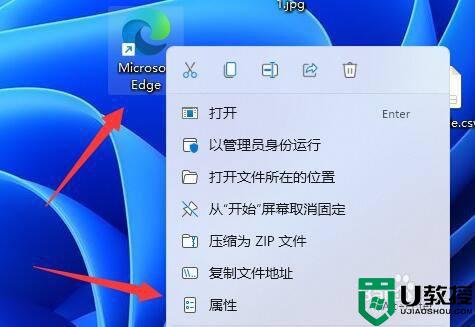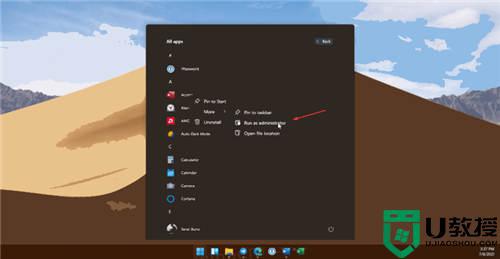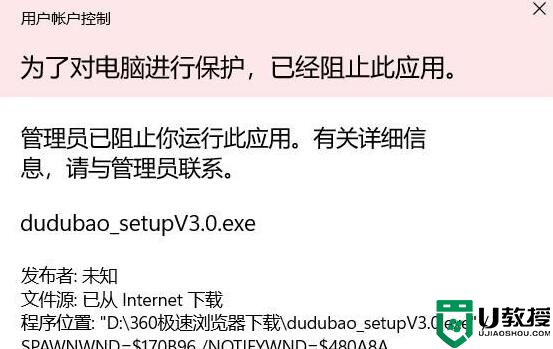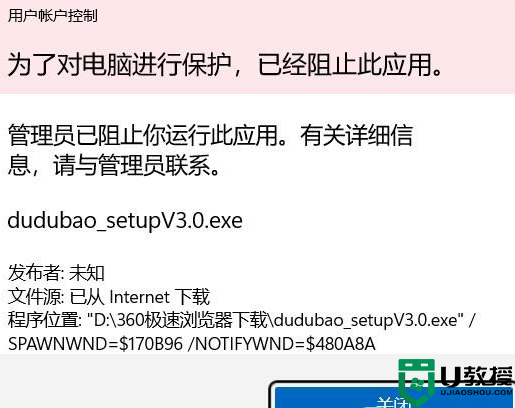win11提示管理员已阻止你运行此应用怎么回事
时间:2022-04-05作者:huige
相信很多win11系统用户都遇到过这样的情况,就是在电脑中要安装软件或打开某些文件的时候,经常会提示管理员已阻止你运行此应用,许多人碰到这样的问题都不知道如何解决,为此,本文给大家讲解一下win11管理员已阻止你运行此应用的解决教程。
推荐:win11官方iso镜像下载
具体步骤如下:
1、首先我们右键“开始菜单”。
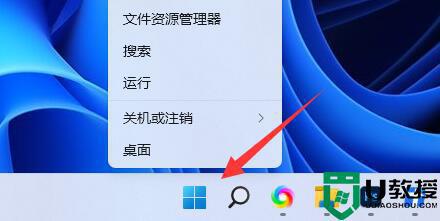
2、接着打开“windows终端(管理员)”。

3、然后输入“net user User 789456 /add”回车运行。(创建一个账户,登录密码为789456)。
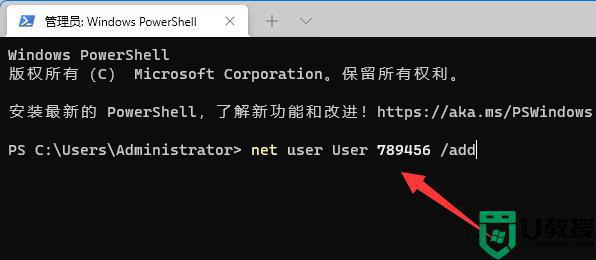
4、创建完成后,再输入“net localgroup administrators User /add”回车赋予管理员权限。
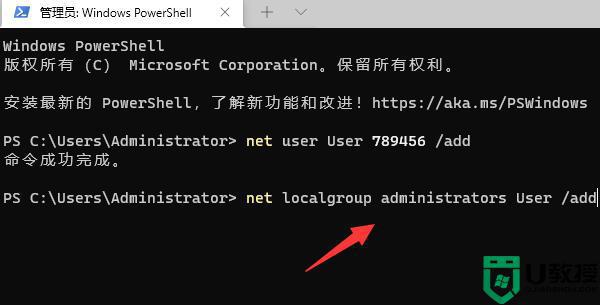
5、随后打开开始菜单,点击个人头像,在其中登录我们刚刚创建的用户即可解决。
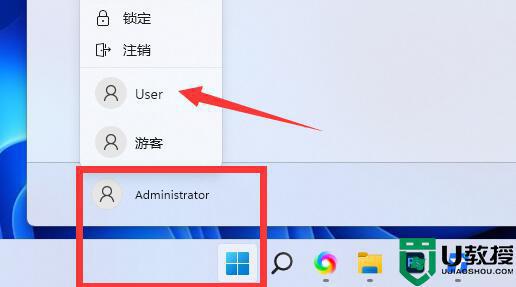
以上给大家讲解的就是win11提示管理员已阻止你运行此应用的详细解决方法,有遇到相同情况的小伙伴们可以按照上面的方法来进行解决,更多精彩内容欢迎继续关注本站!