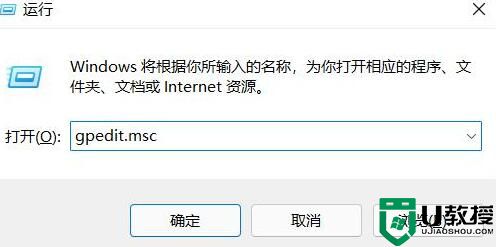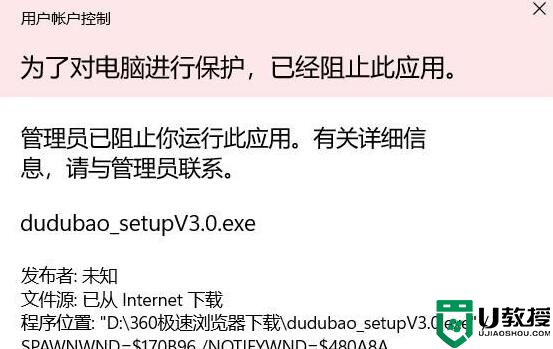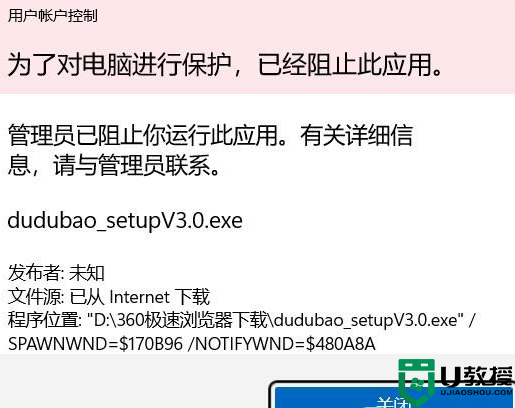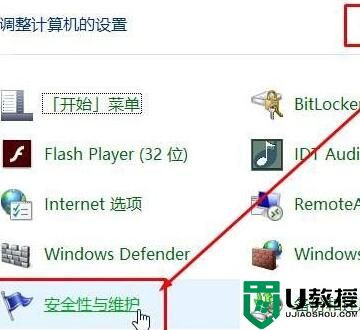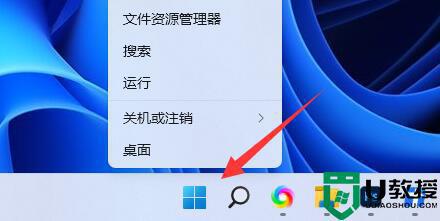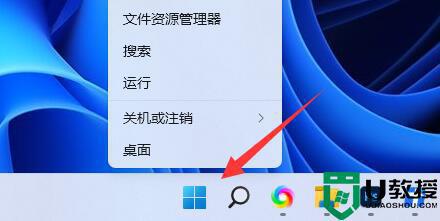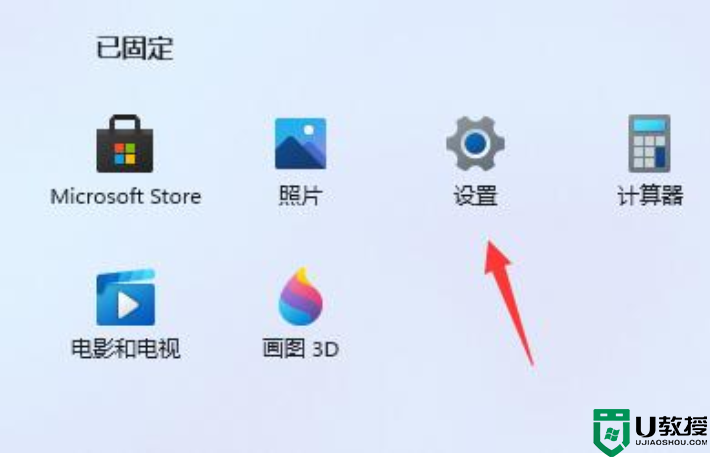Win11运行某程序提示为了对电脑进行保护,已经阻止此应用如何解决
时间:2022-07-22作者:huige
近日有不少win11系统用户在运行某个软件程序的时候,反映说突然提示窗口,显示为了对电脑进行保护,已经阻止此应用,该怎么解决这样的问题呢,大家不用紧张,本文这就给大家讲解一下Win11运行某程序提示为了对电脑进行保护,已经阻止此应用的详细解决方法。
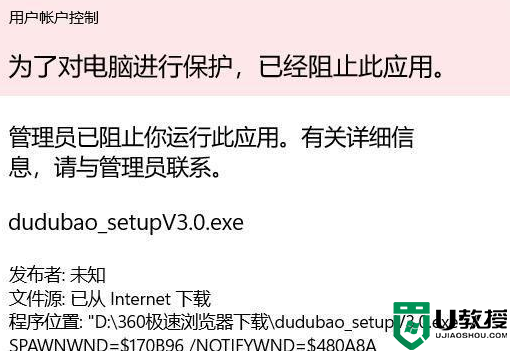
解决步骤如下:
1、按下WIN+R键打开运行,然后输入gpedit.msc回车。
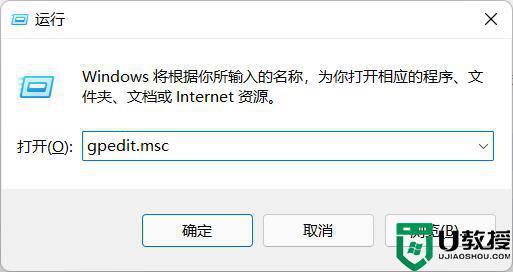
2、打开组策略之后依次展开【计算机配置】→【Windows设置】→【安全设置】→【本地策略】→【安全选项】,在右侧栏找到并双击打开【用户账户控制:以管理员批准模式运行所有管理员】。
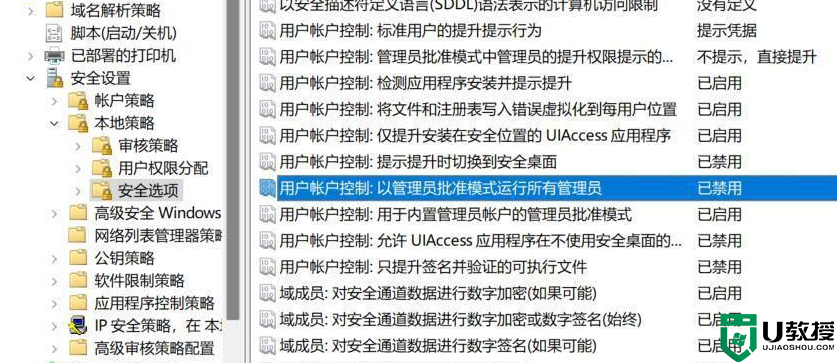
3、接下来把该项设置设置为已禁用。
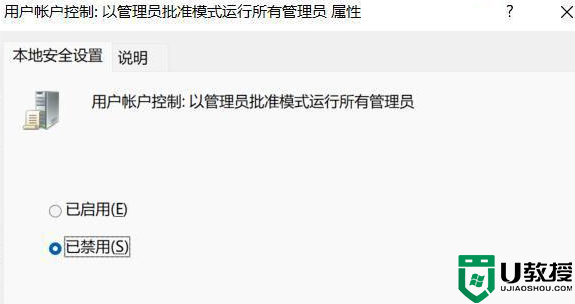
上述给大家讲解的就是Win11运行某程序提示为了对电脑进行保护,已经阻止此应用的详细解决方法,设置之后重启电脑就可以解决这个问题了。