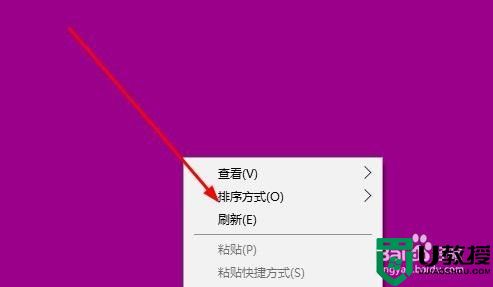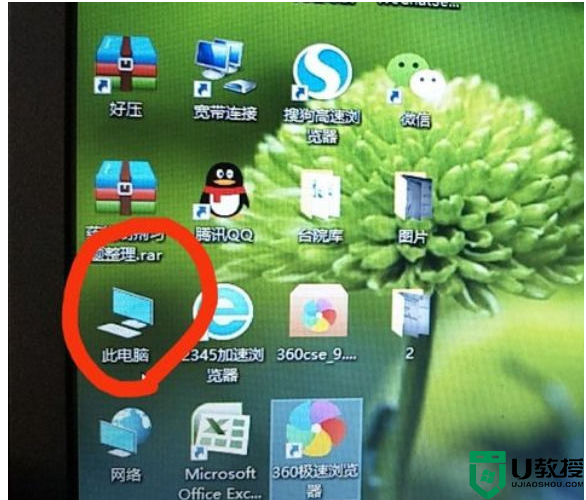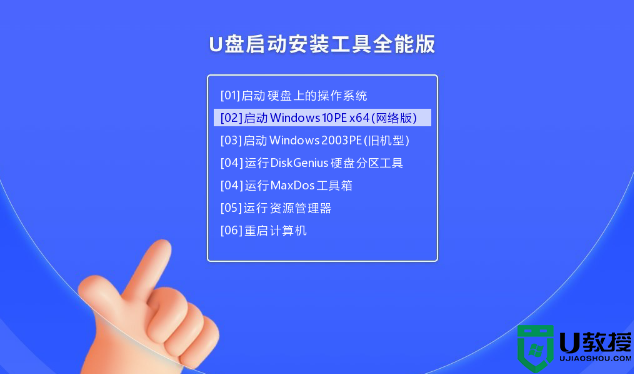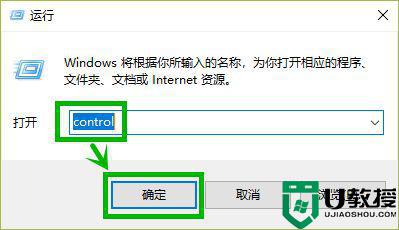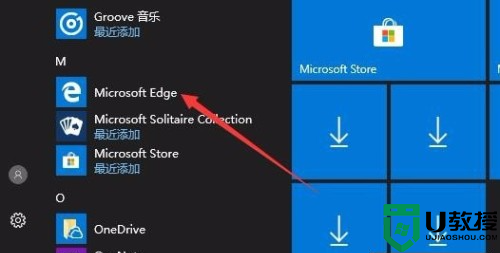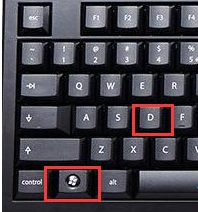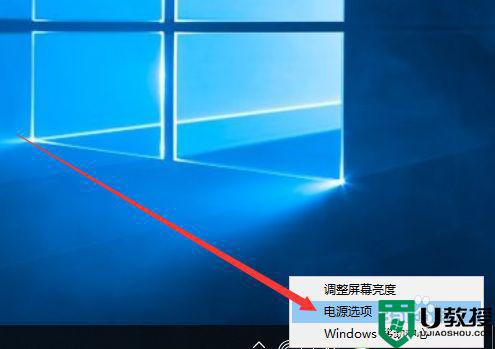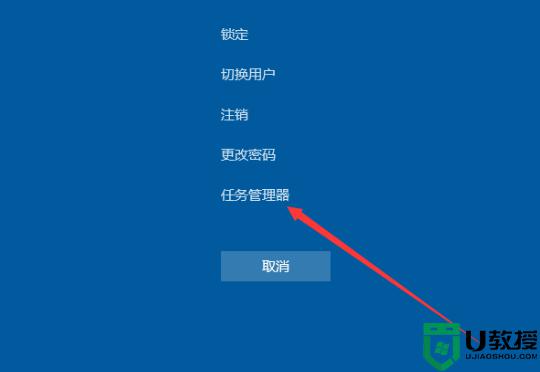win10桌面一直卡顿怎么办 win10进去桌面就卡顿解决方法
用户在长时间运行win10原版系统的过程中,难免会因为开启的程序或者服务过多而导致电脑运行出现卡顿的情况,不过最近有用户在启动win10电脑时间不久,进入桌面后就总是会出现卡顿的问题,对此win10桌面一直卡顿怎么办呢?今天小编就来告诉大家win10进去桌面就卡顿解决方法。
推荐下载:win10极速精简版
具体方法:
一、“干净启动”,排除第三方软体的影响
1、停止非核心的程序运作。
2、情况允许的话,卸载设备中的第三方杀毒、管家、优化软件。
3、同时按“Windows 徽标键+R”,输入:msconfig,按回车(Enter)。
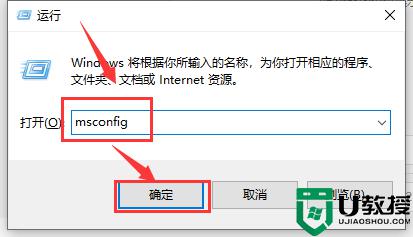
4、点击“服务”--“隐藏所有 Microsoft 服务”--“全部禁用”。
PS:若启用了指纹识别功能,请不要关闭相关服务。
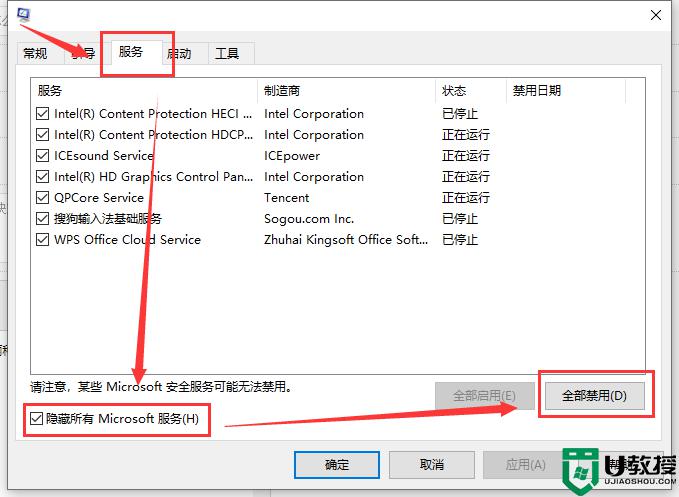
5、启动“任务管理器”,点击“启动”选项卡,将所有启动项都禁用。
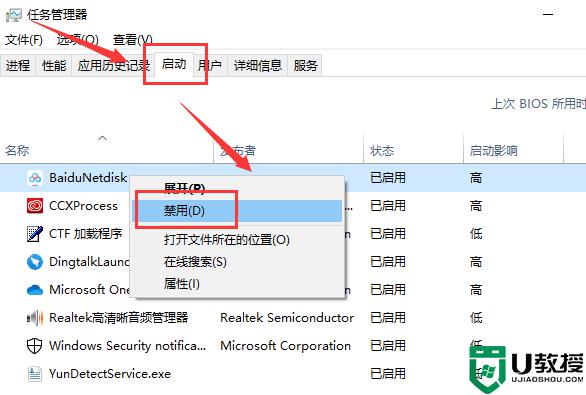
6、最后重启设备即可。
二、自动系统扫描:
1、右键点击任务栏上的Windows图标,选择“Microsoft Powershell(管理员)”。
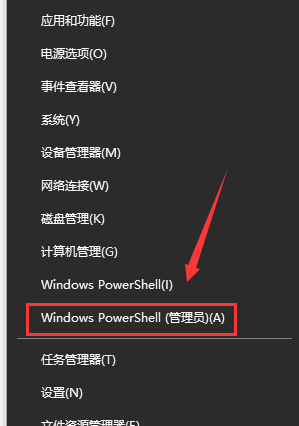
2、然后逐一输入以下指令:
Dism /Online /Cleanup-Image /CheckHealth,按回车。
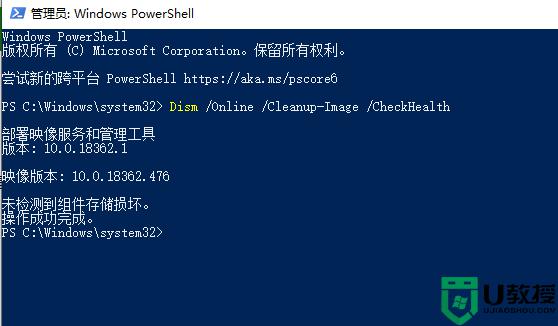
Dism /Online /Cleanup-Image /ScanHealth,按回车。
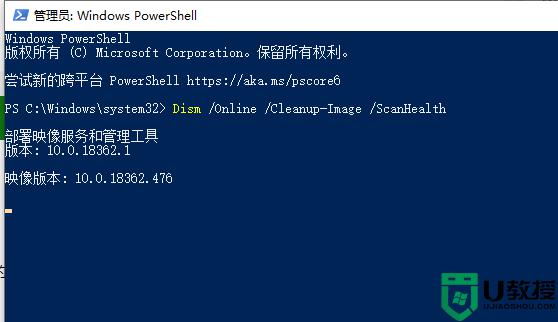
Dism /Online /Cleanup-Image /RestoreHealth,按回车。
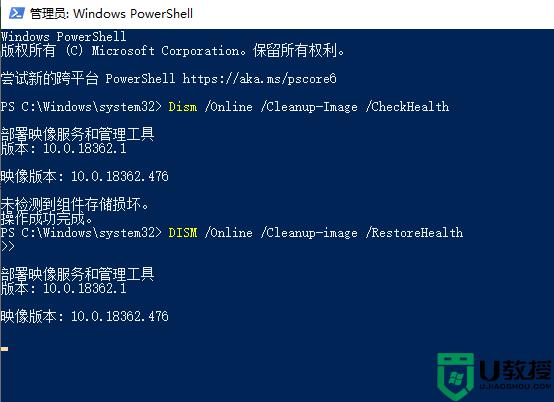
sfc /scannow,按回车。
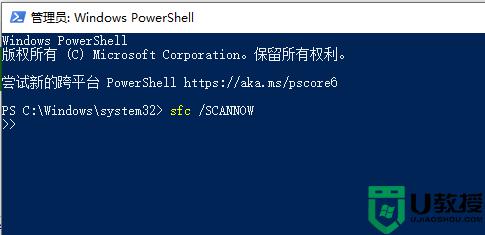
3、重启电脑。
4、如果出现”有一些文件无法修复“的回报,重复步骤1-3几次。
上述就是关于win10进去桌面就卡顿解决方法了,如果有遇到这种情况,那么你就可以根据小编的操作来进行解决,非常的简单快速,一步到位。