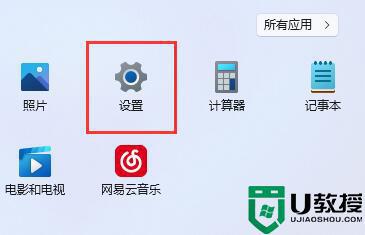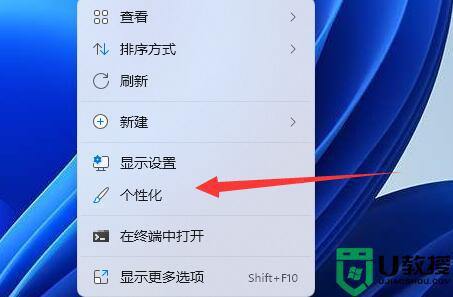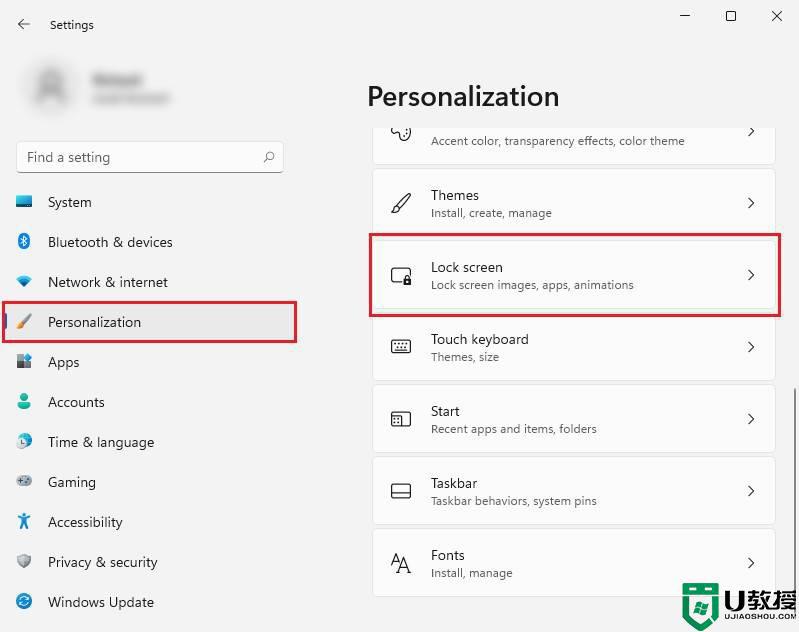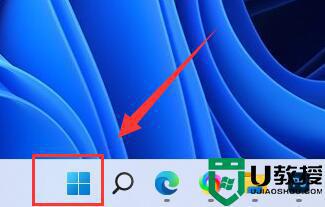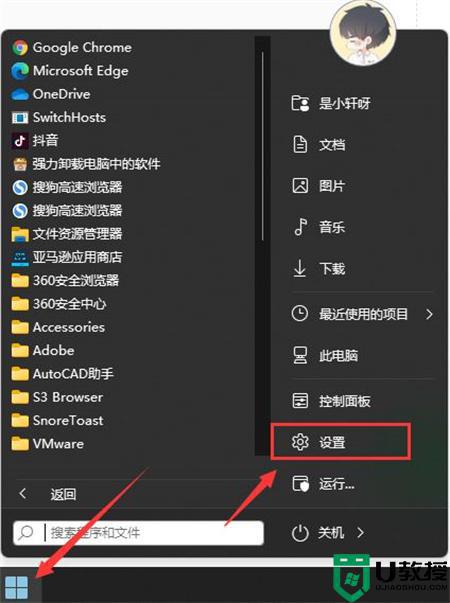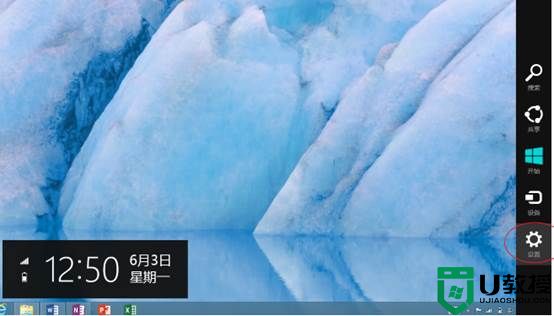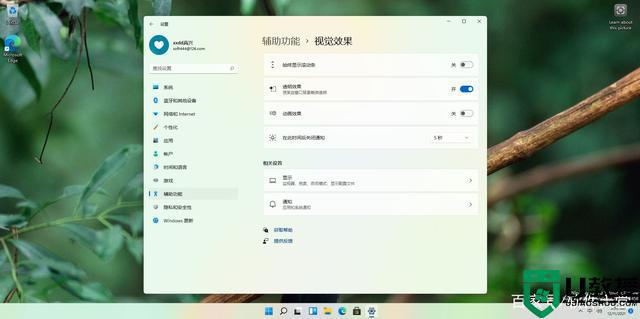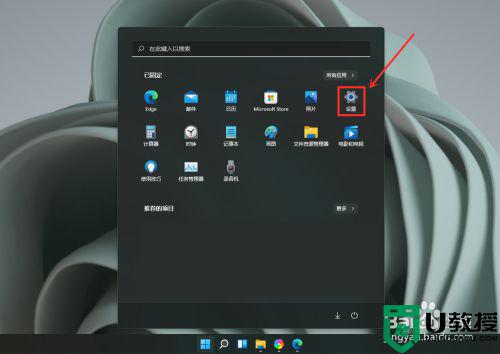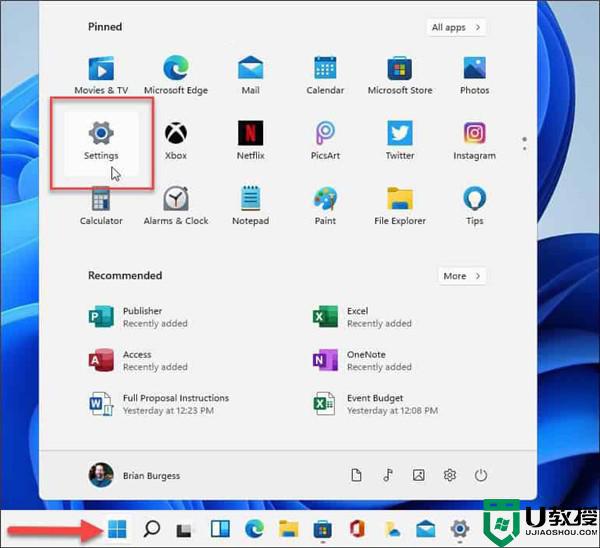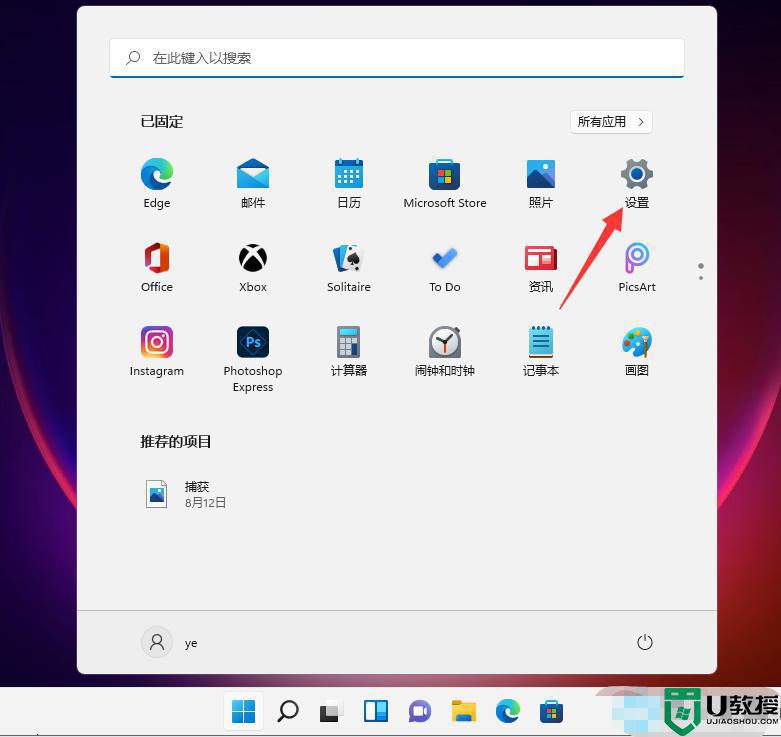win11怎么关闭锁屏 windows11关闭屏幕锁屏的步骤
在win11系统中,是自带有锁屏功能的,在特定时间内不操作电脑,就会自动锁定屏幕,但是有些用户并不喜欢这个功能,就想把它关掉,那么win11怎么关闭锁屏?如果你也想关掉的话,可以跟着小编一起来学习一下windows11关闭屏幕锁屏的步骤。
具体方法如下:
方法 1:使用组策略编辑器 (GPE)
按Windows + R启动运行对话框。
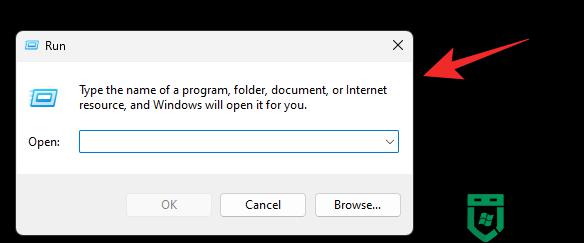
使用以下命令启动组策略编辑器。
gpedit.msc
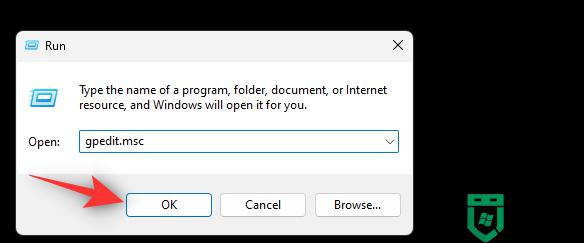
使用左侧边栏导航到以下路径。
Computer Configruation > Administrative Templates > Control Panel > Personalization
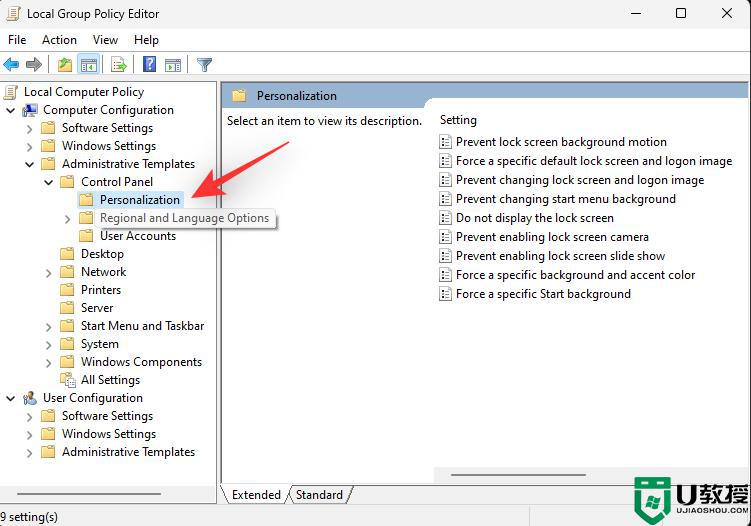
现在双击不显示锁定屏幕。
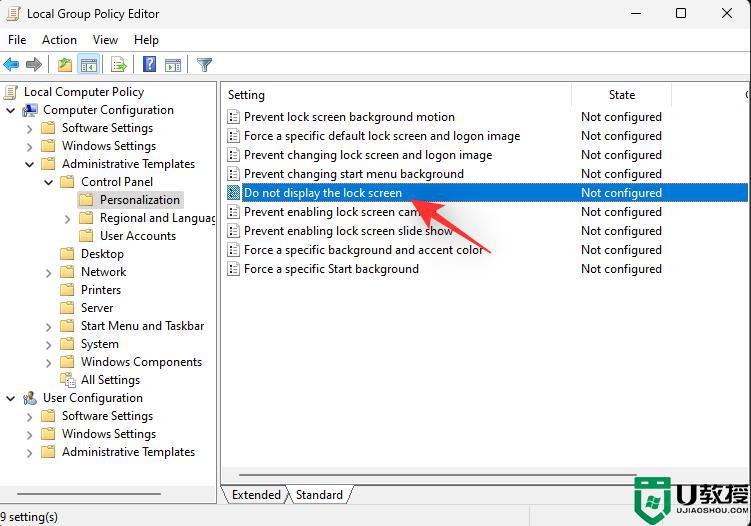
选择启用。
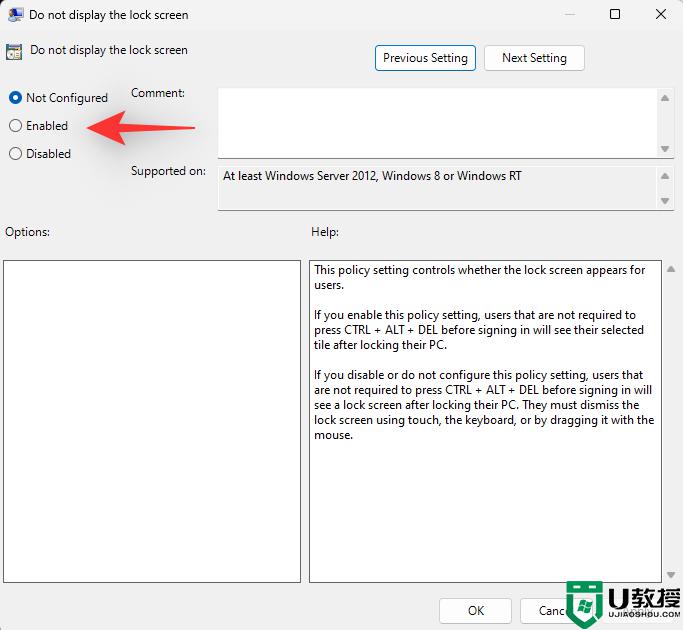
单击确定。
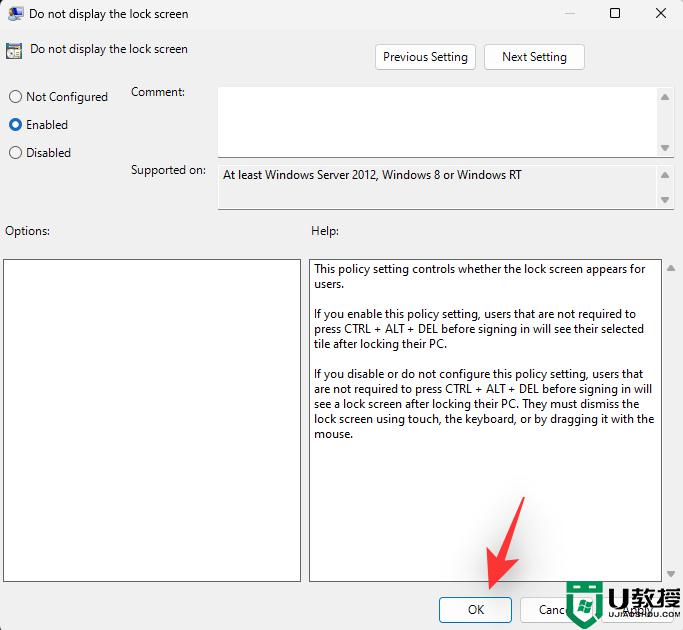
重新启动您的 PC 以获得良好的效果,现在应该在您的系统上禁用锁定屏幕。
方法 2:使用注册表编辑器
按Windows + R启动运行对话框。
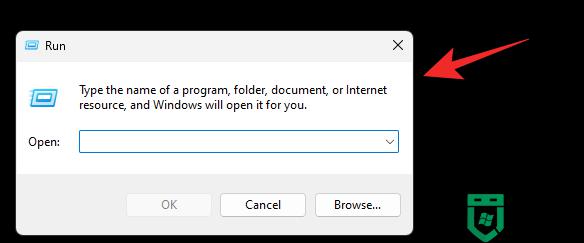
键入以下内容并按 Enter 或单击OK。
regedit
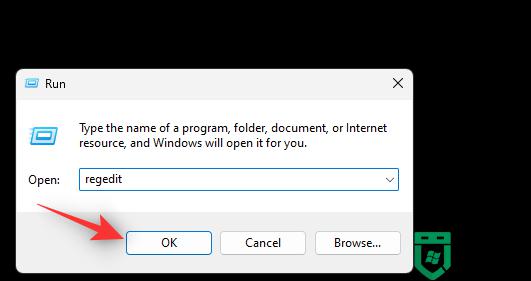
导航到左侧的以下路径。您也可以将下面的地址复制粘贴到顶部的地址栏中。
ComputerHKEY_LOCAL_MACHINESOFTWAREPoliciesMicrosoftWindows
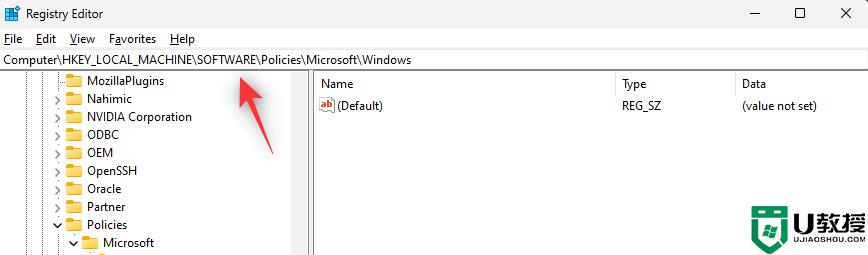
右键单击Windows并选择新建。
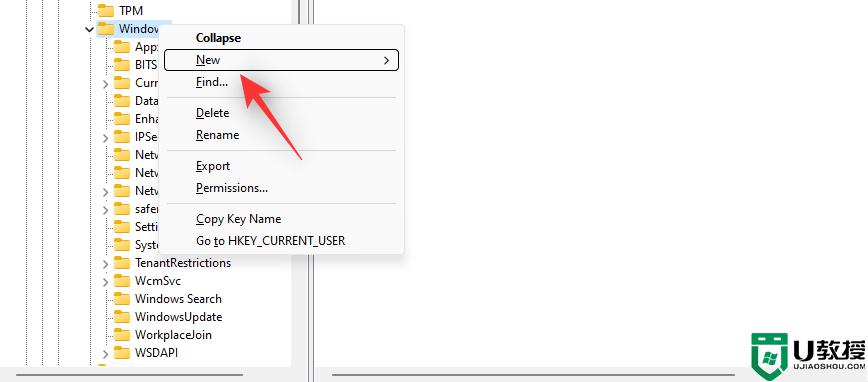
现在选择键。
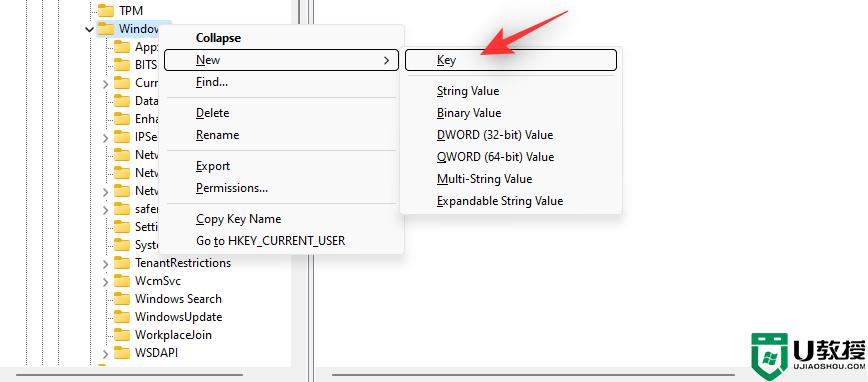
命名您的密钥个性化。
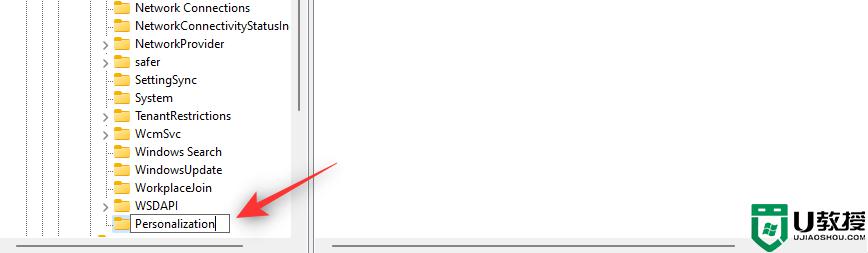
右键单击个性化并选择新建。
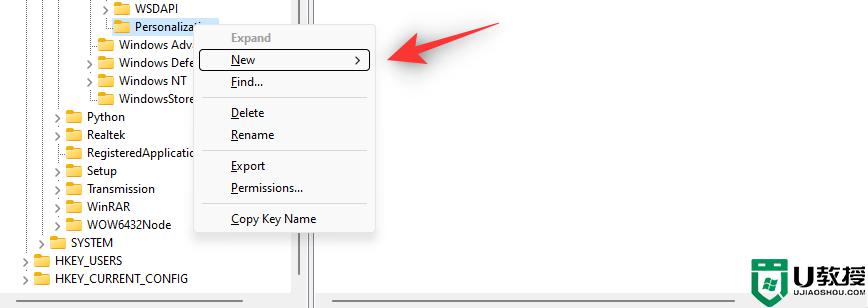
选择DWORD(32 位)值。
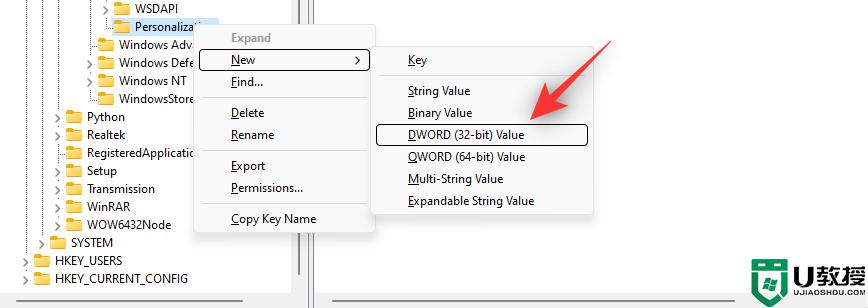
将新值命名为 NoLockScreen。
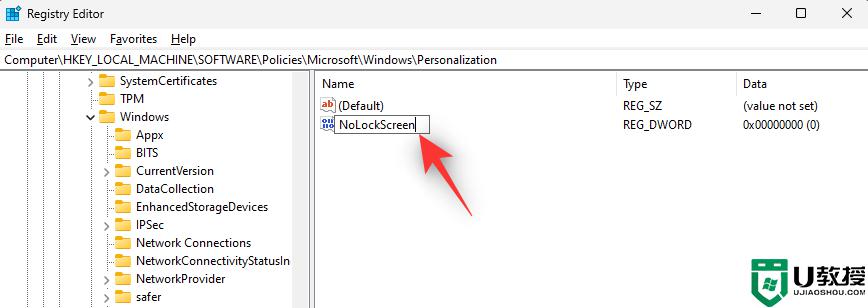
双击相同并将其值数据:设置为1。
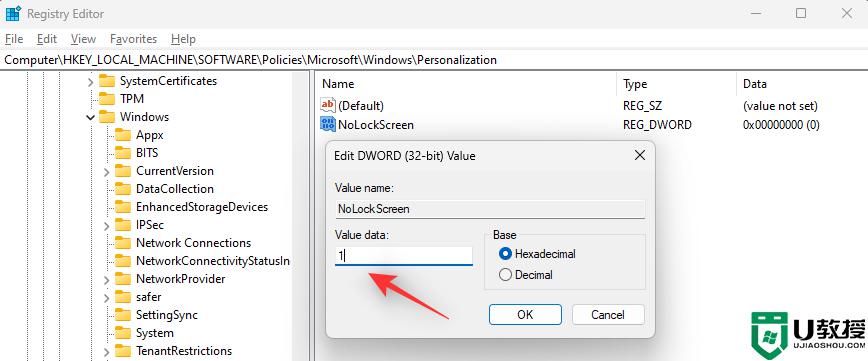
单击确定。
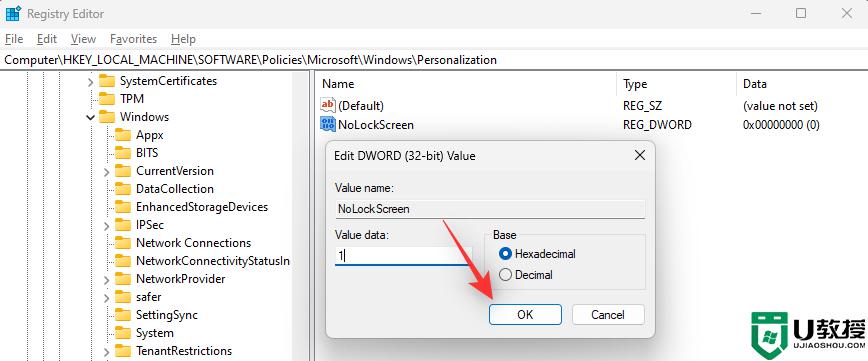
现在重新启动您的 PC 以进行更改。
就是这样!现在应该在您的 Win11专业版 PC 上禁用锁定屏幕。
方法三:使用第三方应用您还可以使用 WinAeroTweaker 等免费的第三方应用程序,只需单击几下即可禁用 PC 上的锁定屏幕。请按照以下指南帮助您完成该过程。
使用上面的链接下载 WinAeroTweaker 并运行安装程序。按照屏幕上的说明根据您的偏好设置应用程序,并在完成后启动应用程序。单击启动和登录下的禁用锁定屏幕。
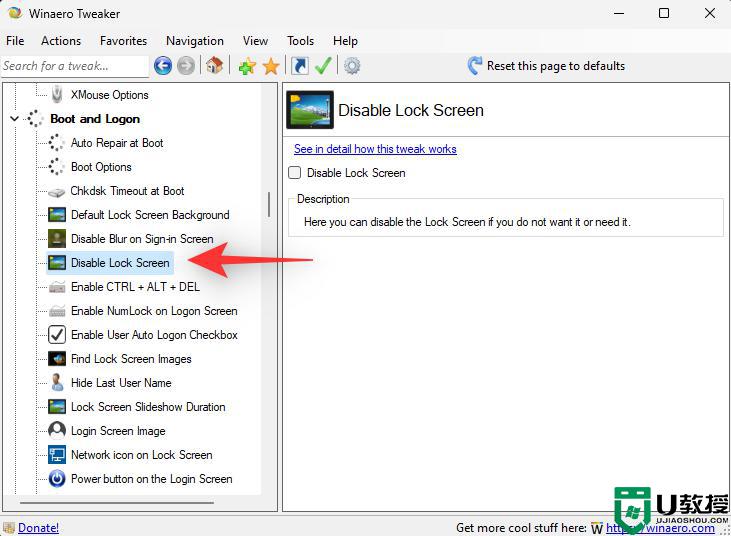
选中右侧的禁用锁定屏幕复选框。
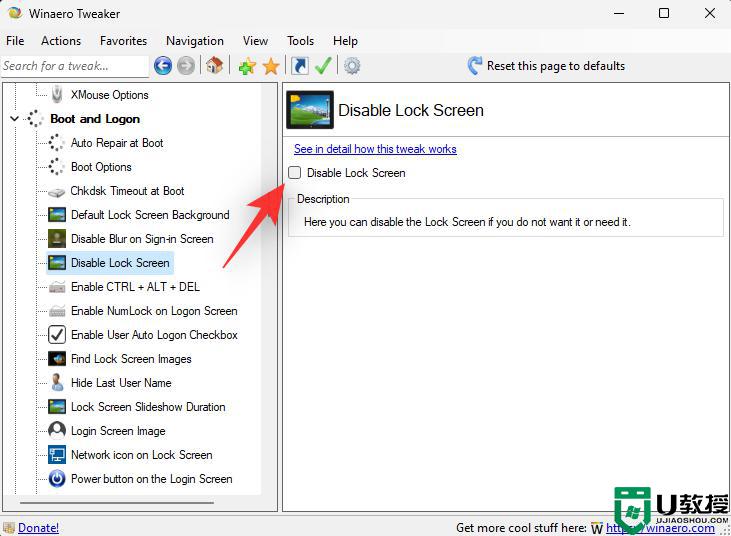
出现提示时重新启动您的 PC。即使未收到提示,我们也建议您重新启动 PC。PC 重新启动后,应在 Win11专业版 系统上禁用锁定屏幕。
通过上面的方法就可以关闭win11系统锁屏功能了,大家可以学习上面任意一种方法来进行关闭就可以了, 希望对大家有所帮助。