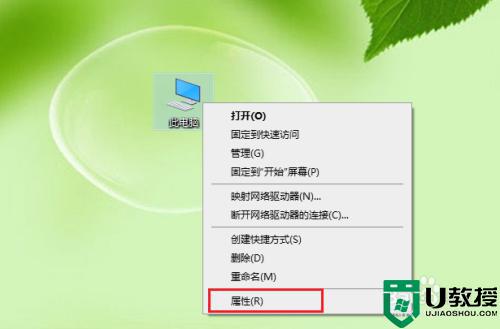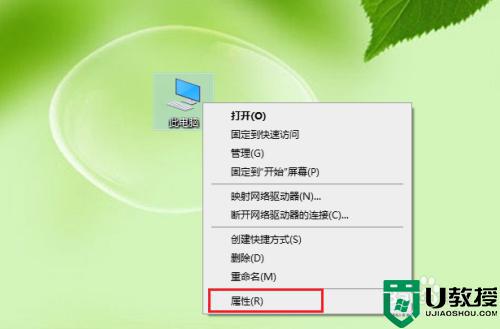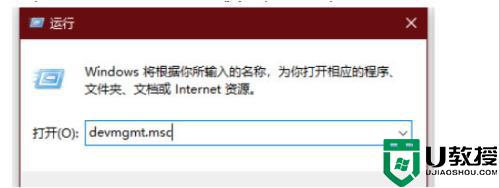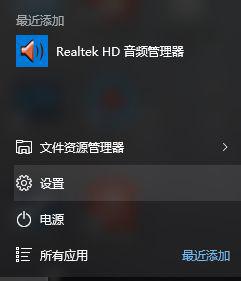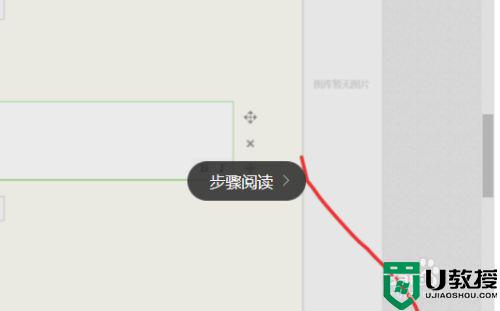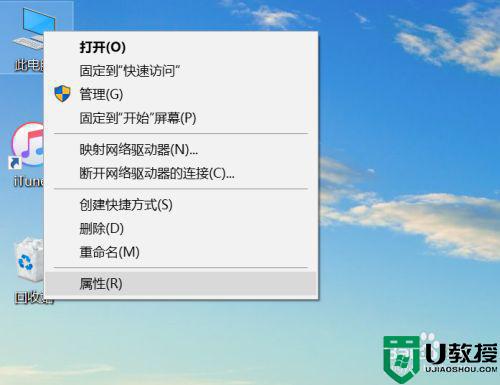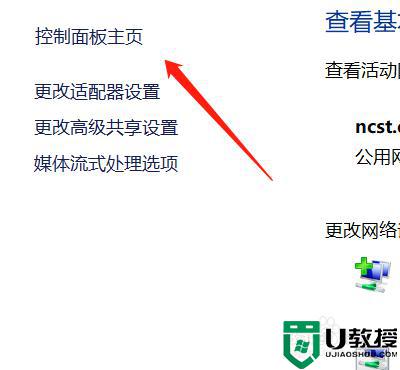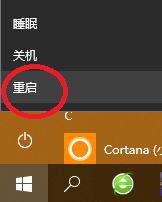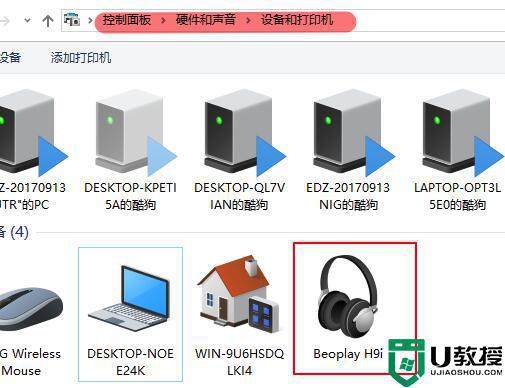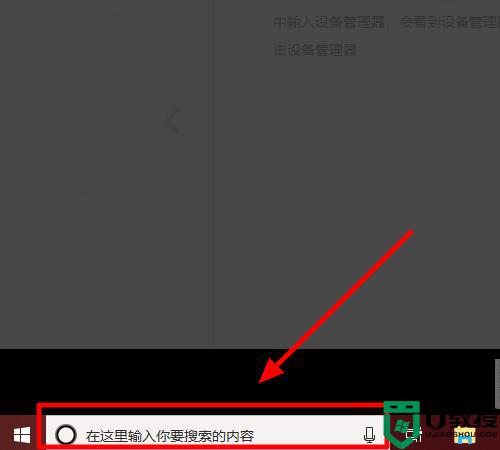win10如何进入蓝牙设置配对蓝牙设备 win10进入蓝牙设置配对蓝牙设备的方法
随着科技不断发展,蓝牙设备使用率已经非常高了,常见的有蓝牙耳机、蓝牙鼠标、蓝牙键盘等等,没有线的束缚让操作电脑更加流畅。一般情况下win10系统会自动连接上蓝牙设备,当然大家也可以进入蓝牙设置配对蓝牙设备,下面介绍几种设置方法给大家。
一、进入蓝牙设置。
Windows10从开始列表进入蓝牙设置添加蓝牙设备,配对蓝牙设备。
两台使用蓝牙配对的电脑,进行相同的操作。
1、用户在"开始 (按钮)"上左键单击。
2、用户在"开始 (列表)"上左键单击(在"启动"中)。
3、用户在"蓝牙、打印机、鼠标 (文本)"上左键单击(在"设置"中)。
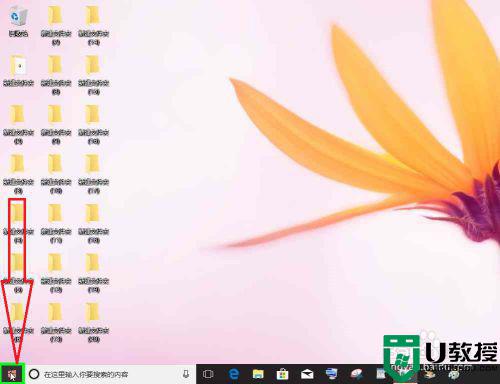
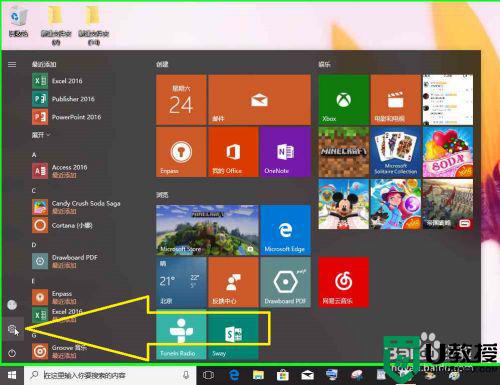
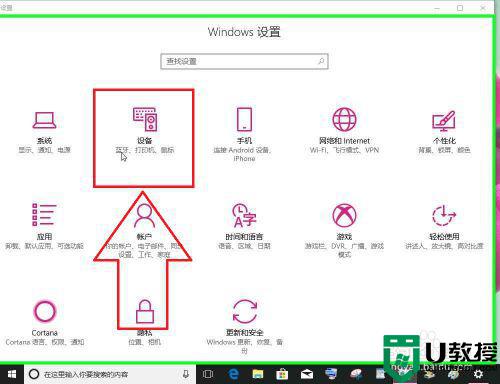
二、Windows10从搜索框进入蓝牙设置添加蓝牙设备,配对蓝牙设备。
两台使用蓝牙配对的电脑,进行相同的操作。
1.用户在"在这里输入你要搜索的内容 (按钮)"上左键单击。
2.用户在"Cortana (小娜) (窗口)"上键盘输入蓝牙。
3.用户在"蓝牙"上左键单击。
4.用户在"蓝牙和其他设备设置, 系统设置 (项)"上左键单击(在"Cortana (小娜)"中)。
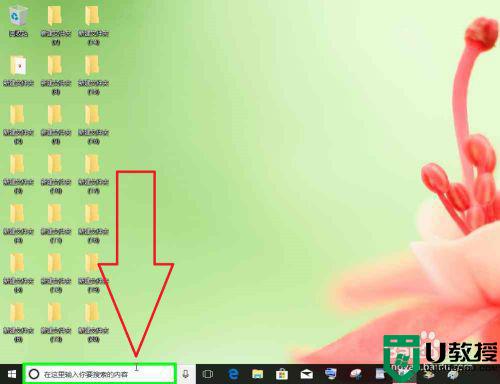
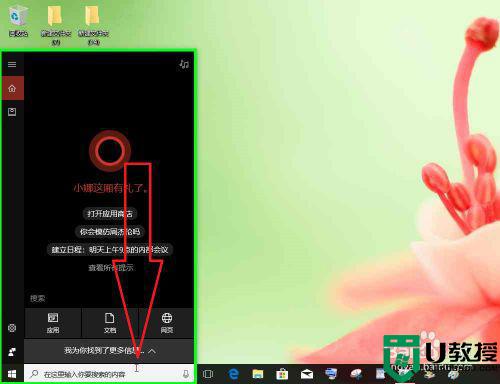
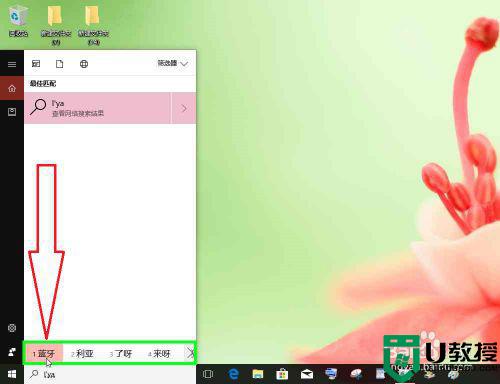
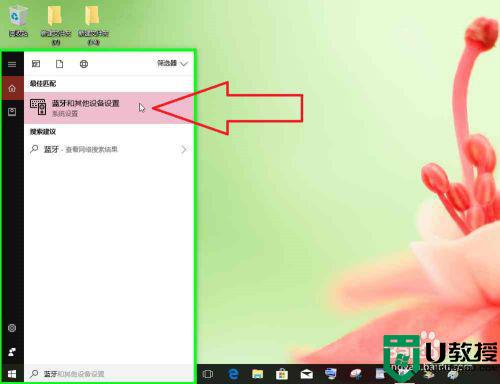
三、Windows10从隐藏任务栏进入蓝牙设置添加蓝牙设备,配对蓝牙设备。
两台使用蓝牙配对的电脑,进行相同的操作。
1.用户在"通知 V 形 (按钮)"上左键单击。
2.用户在"蓝牙设备 (按钮)"上右键单击。
3.用户在"显示蓝牙设备 (菜单项目)"上左键单击。
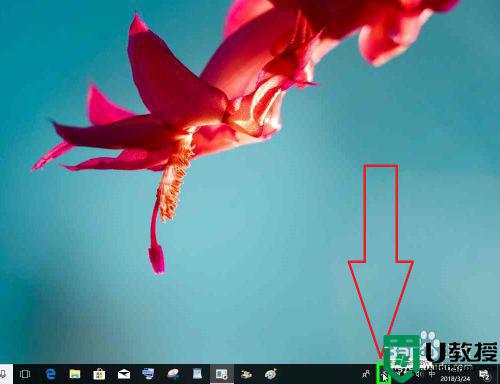
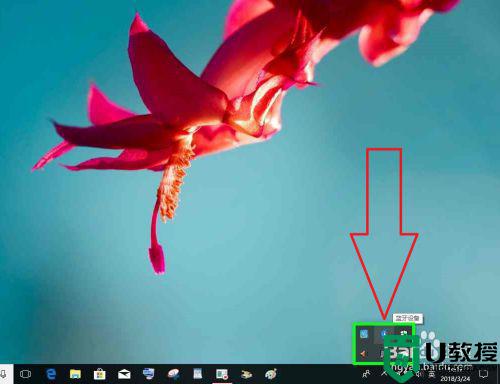
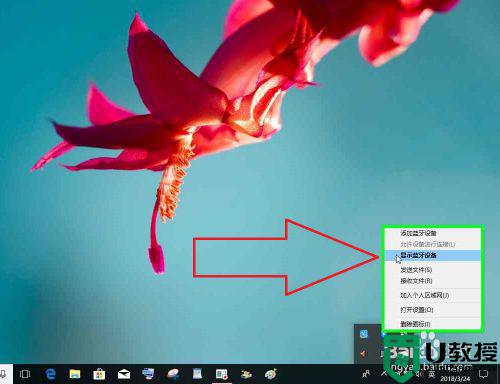
四、添加蓝牙设备,配对蓝牙。
1、用户在"添加蓝牙或其他设备 (按钮)"上左键单击(在"设置"中)。
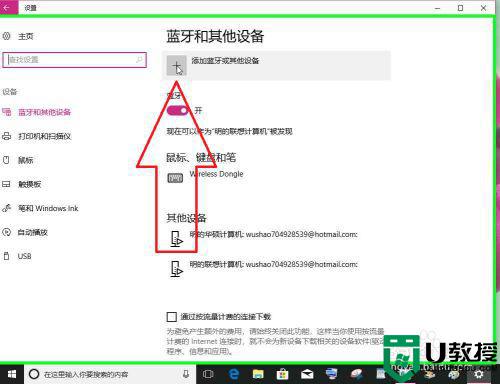
2、用户在"蓝牙 (按钮)"上左键单击(在"添加设备"中)。
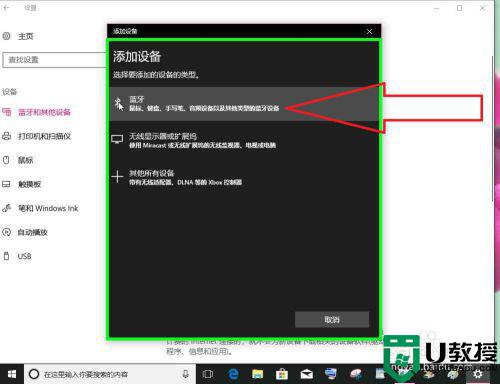
3、用户在"明的华硕计算机 (列表项目)"上左键单击(在"添加设备"中)。
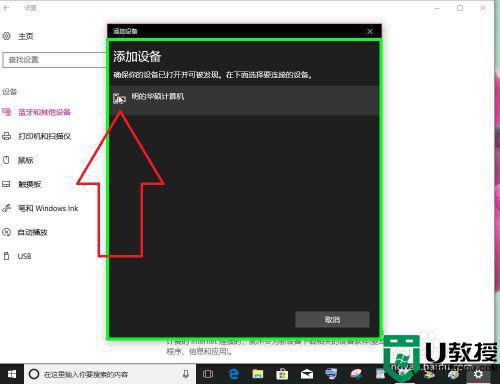
4、用户在"连接 (按钮)"上左键单击(在"添加设备"中)。
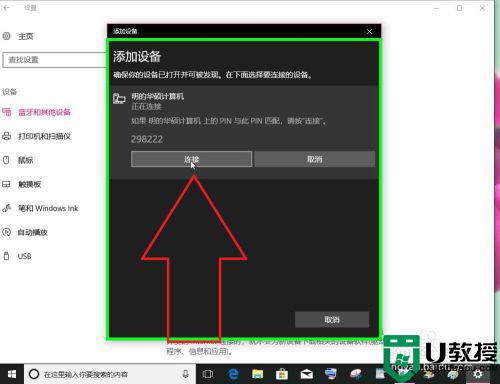
5、用户在"已完成 (按钮)"上左键单击(在"添加设备"中)。
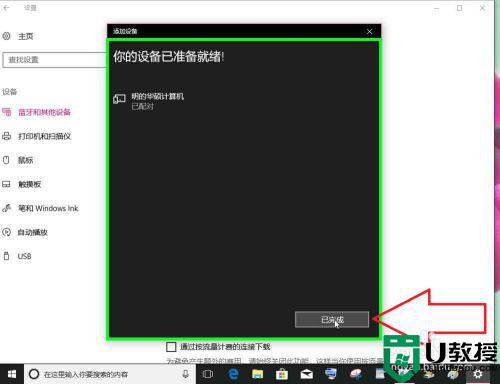
6、Windows10进入蓝牙设置添加蓝牙设备,配对蓝牙设备完成。
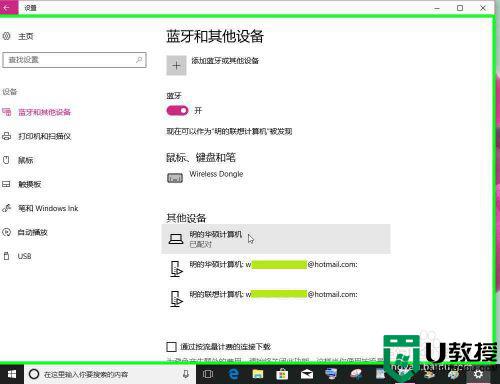
上述介绍win10进入蓝牙设置配对蓝牙设备的方法,有需要的小伙伴一起来设置看看。