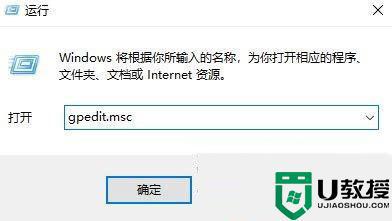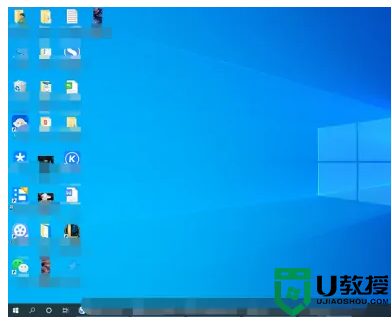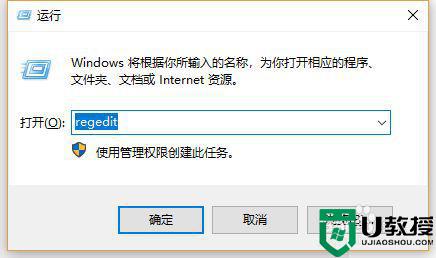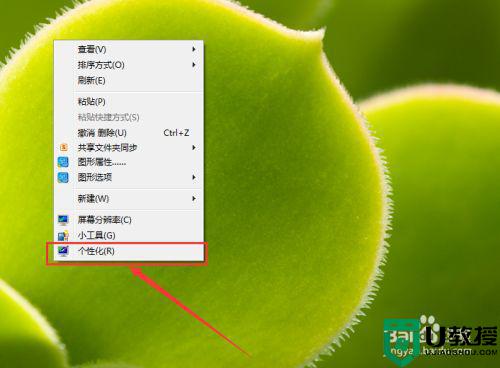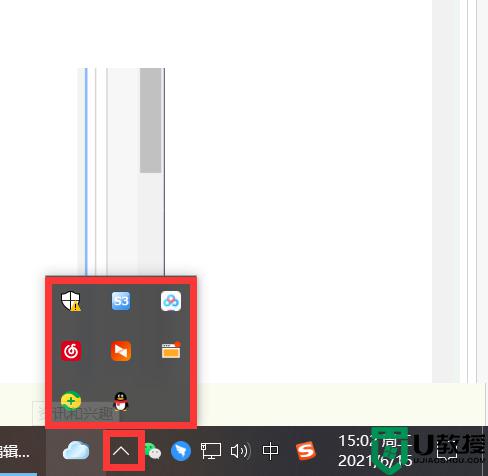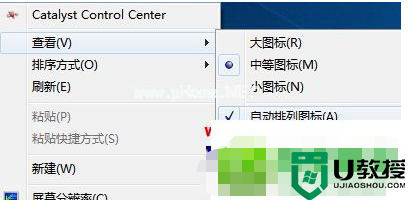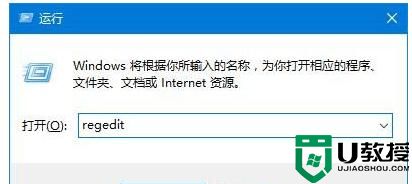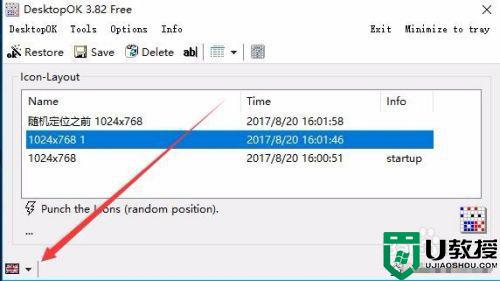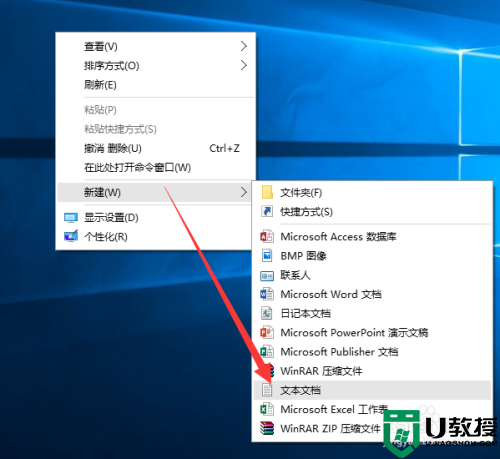Win10桌面图标位置总跑来跑去怎么办 设置让win10桌面图标保持不动的方法
为了让win10桌面保持整洁,大家会对图标进行排列,但有时重启或注销系统后开机发现桌面图标位置又自动重置,为什么桌面图标总跑来跑去,让人困惑不已,面对此疑问,小编分享让win10桌面图标保持不动的方法。
推荐:win10纯净版下载
1、取消右键菜单中的【自动排列图标】。
右键点击系统桌面空白处 - 查看,可以看到 查看 的二级菜单中的自动排列图标 项前打了勾;
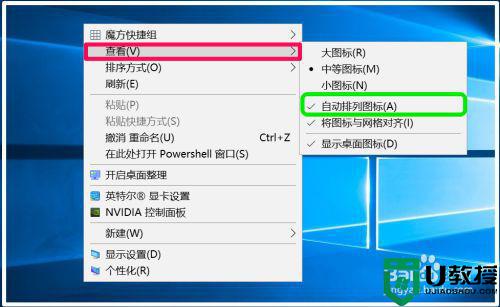
2、点击自动排列图标 去勾。
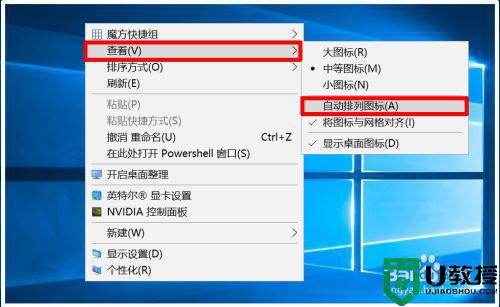
3、在本地组策略编辑器中启用【退出时不保存设置】在【运行】对话框中输入:gpedit.msc 命令,点击确定或者回车,打开本地组策略编辑器窗口;
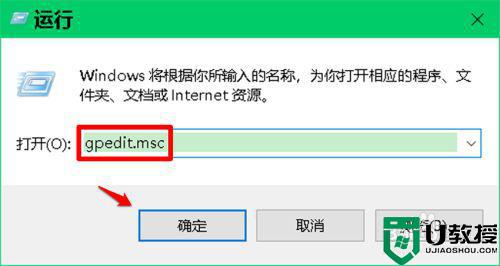
4、在打开的本地组策略编辑器窗口中,展开:用户配置 - 管理模板 - 桌面,在对应右侧窗口中,左键双击:退出时不保存设置;
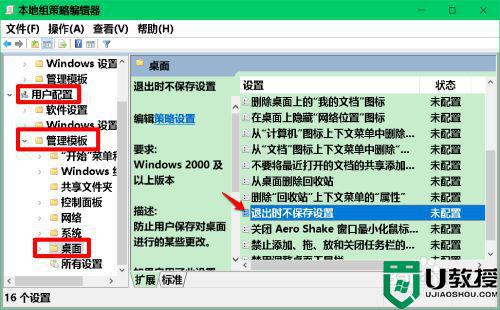
5、在打开的 退出时不保存设置窗口中,先看帮助:防止用户保存对桌面进行的某些退出时不保存设置更改。
如果启用了此设置,那么,用户可以更改桌面,但是某些更改(如已打开窗口的位置、任务栏的大小及位置)在用户注销后不会保存。但是,桌面上的快捷方式始终得以保存。
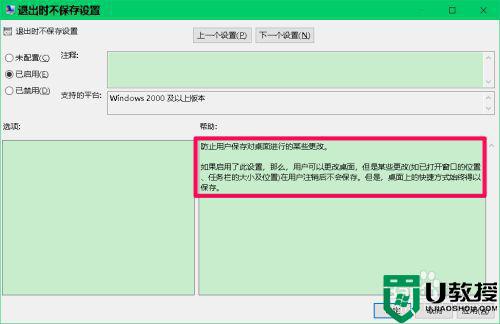
6、点击:已启用,再点击:应用 - 确定;
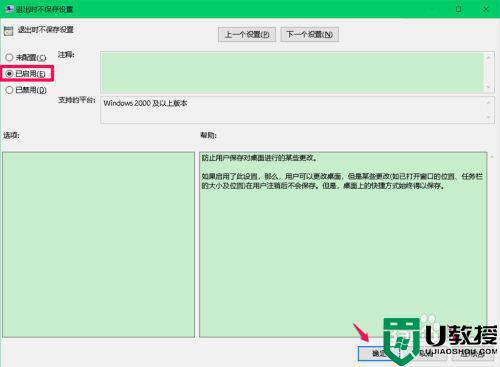
7、回到本地组策略编辑器窗口中,我们可以看到:退出时不保存设置 已启用
点击窗口左上角的【文件】,在下拉菜单中点击:【退出】,退出本地组策略编辑器。
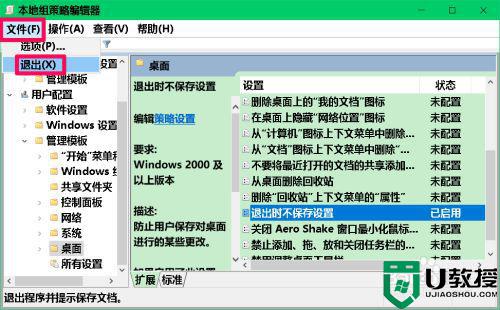
8、另外,我们可以安装桌面图标整理软件,也可以使桌面上快捷方式图标位置始终得以保存。

以上详解让win10桌面图标保持不动的方法,下次重新开机桌面图标依旧保持不变了,希望此方法对大家有所帮助。