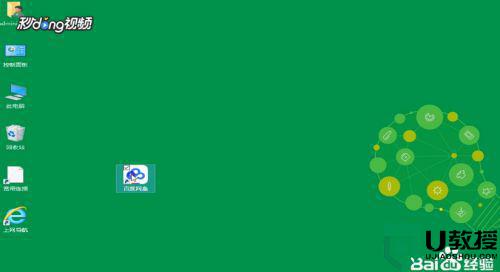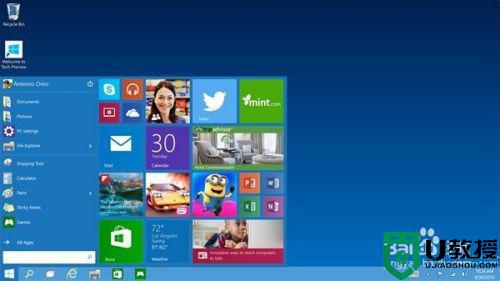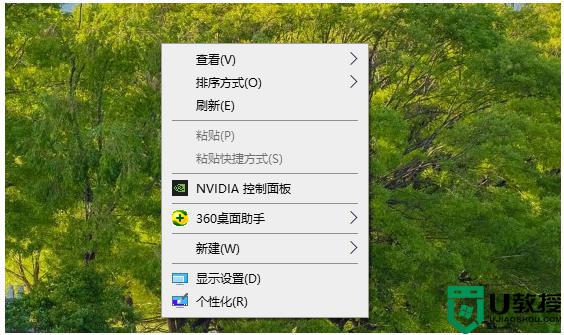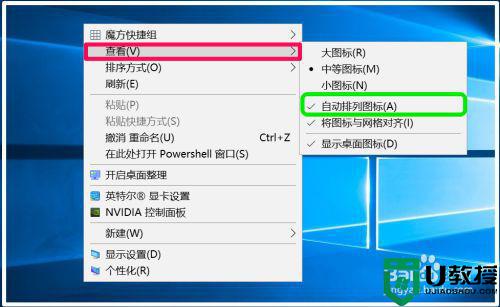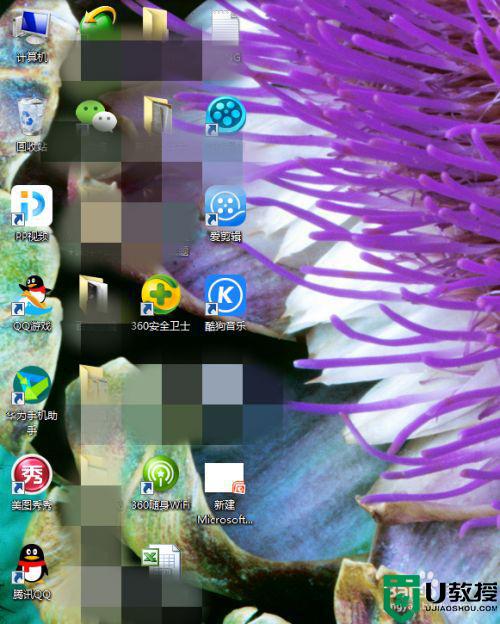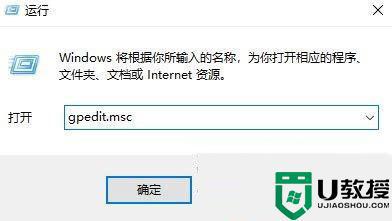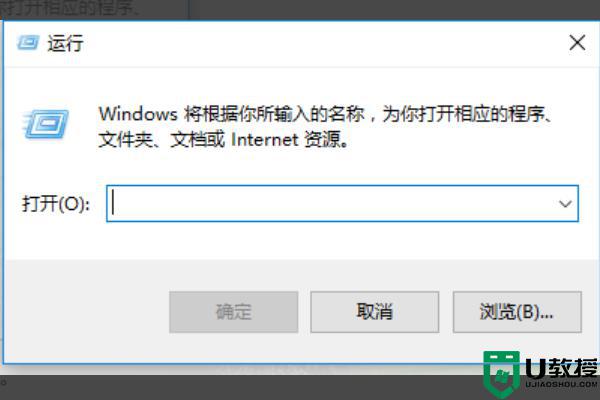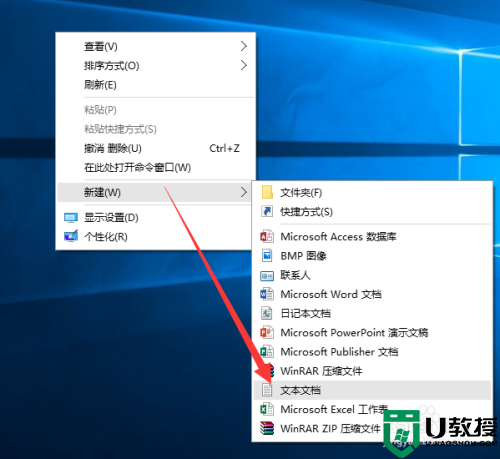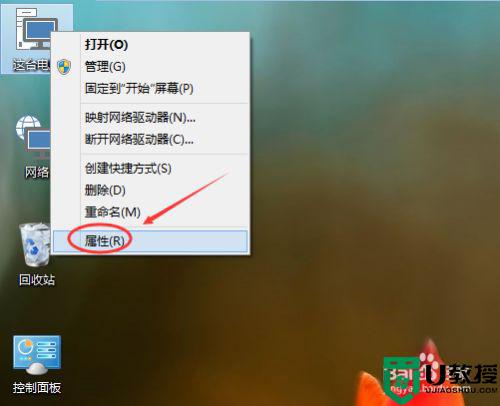怎么样快速还原win10桌面图标位置 教你快速还原win10桌面图标位置
每个用户操作习惯不一样,所以会自定义调节电脑桌面图标位置,偶尔电脑借给别人,没想到桌面图标被搞乱七八糟的,无法快速找到所需的文件。如果一个一个图标调整很麻烦,有什么办法可以快速还原win10桌面图标位置?今天就给大家分享一招小技巧。
推荐:win10纯净版系统
1、打开DesktopOk应的主界面,看到是英文的,那我们点击左下角的图标。
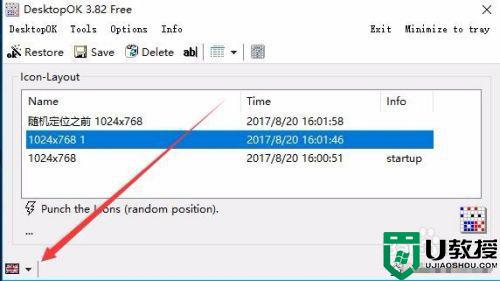
2、然后在弹出菜单中选择“Chinese Simplified”菜单项,这样软件主界面就变成简体中文了。
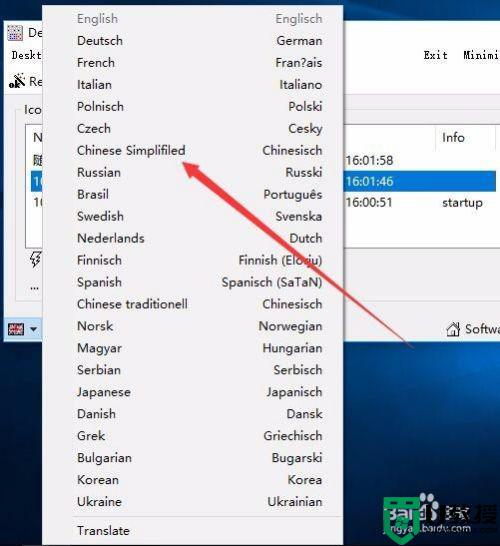
3、软件的使用非常简单,待我们设置好桌面图标的位置后,点击一下软件工具栏上的“保存”按钮,这样就会把当前的桌面图标位置保存下来了。每保存一次,下面的图标布局窗口中就会多一行相应的信息。
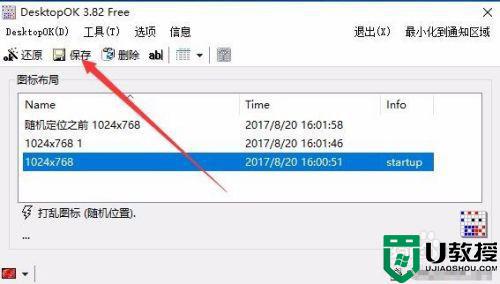
4、如果要还原的话,也非常简单,直接双击图标布局中的一行,桌面上的图标马上就还原到这一次保存的状态了。
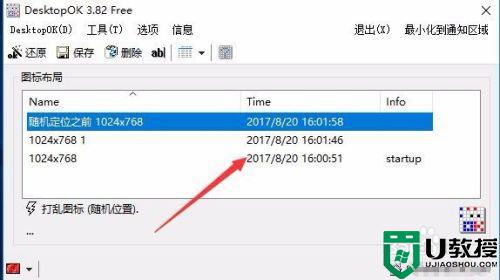
5、除了手工保存外,我们也可以设置让软件自动保存,依次点击“选项/自动保存”菜单项,然后在弹出菜单中选中“启用”菜单项,同时可以在下面设置好保存的频率、个数等信息。
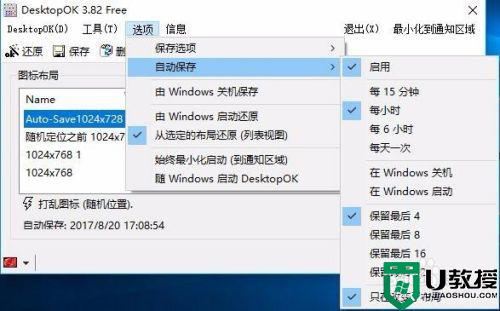
6、我们也可以设置让软件在每天开机的时候自动还原,右键点击图标布局窗口中的一行,然后在弹出菜单中选择“使用这个:在Windows启动还原”菜单项即可。
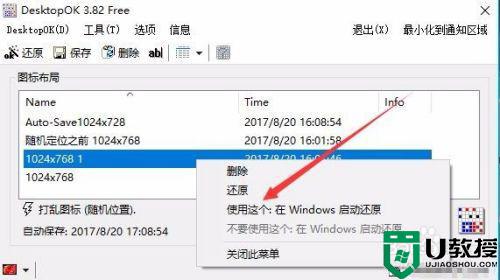
7、这时可以看到在Info一列中多了一个Startup的字符,这样下次系统还原的时候就会自动还原为该状态下图标的位置了。
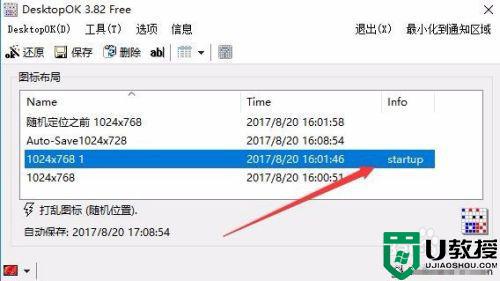
按照上述教程设置后,轻松还原win10桌面图标位置,感兴趣的小伙伴快来试试。