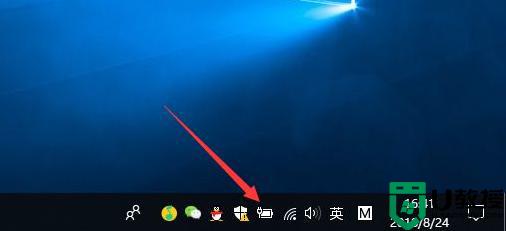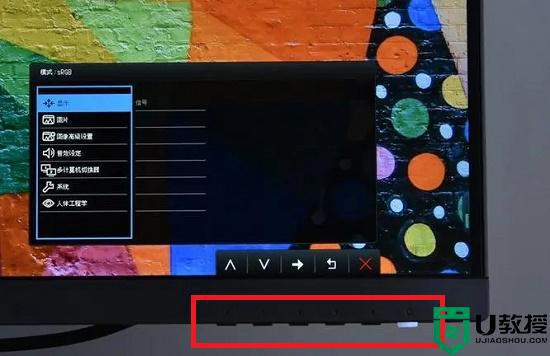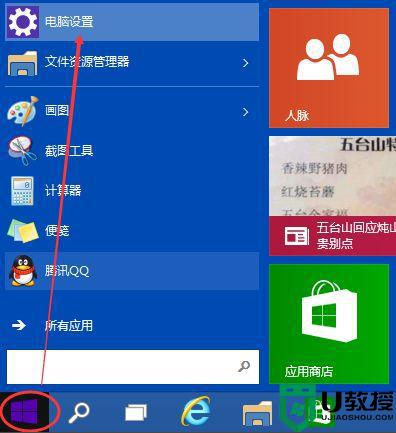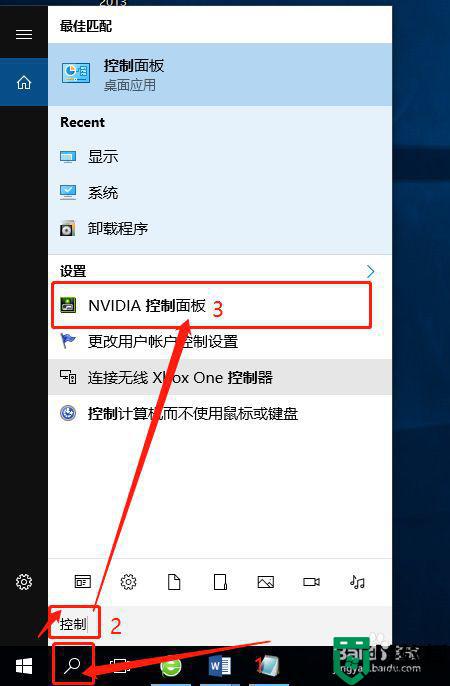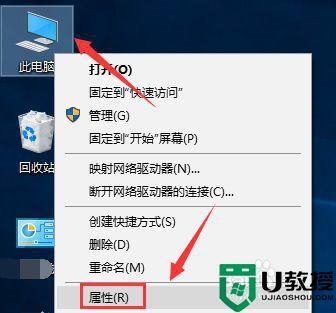台式win10调节屏幕亮度怎么设置 win10台式电脑的屏幕亮度调节方法
有些用户在使用台式win10破解版电脑的时候,由于受到外界光线的照射,显示器屏幕难免会出现不清晰的现象,这时我们可以通过win10系统自带的亮度功能来对显示器亮度进行调整,可是台式win10调节屏幕亮度怎么设置呢?今天小编就来告诉大家win10台式电脑的屏幕亮度调节方法。
推荐下载:win10系统原版纯净版
具体方法:
方法一:1、在Windows10系统桌面,右键点击桌面左下角的开始按钮,在弹出菜单中选择“移动中心”菜单项。

2、这时会打开Windows10的移动中心窗口,在这里可以调整显示器的亮度。
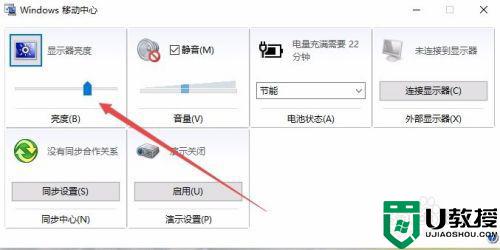
方法二:1、在Windows10系统桌面,右键点击桌左下角的开始按钮,在弹出菜单中选择“设置”菜单项。
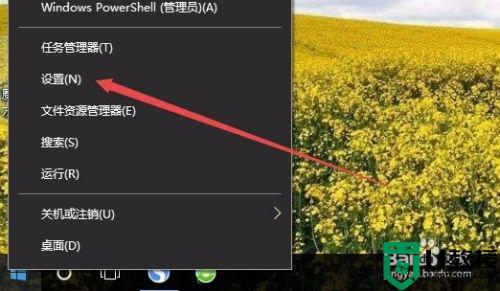
2、这时可以打开Windows10的设置窗口,在窗口中点击“系统”图标。
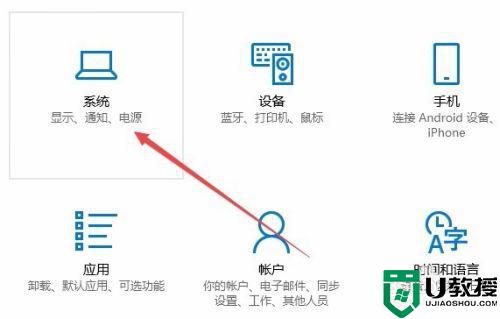
3、在打开的系统设置窗口中,左侧点击“显示”菜单项,右侧窗口中也可以通过拖动滑块来调整显示器的亮度。
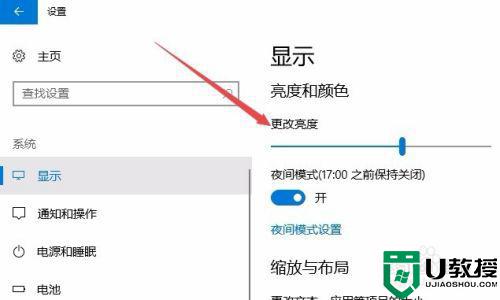
方法三:1、在Windows10桌面,依次点击“开始/Windows系统/控制面板”菜单项。
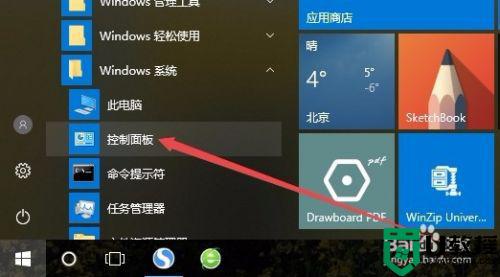
2、这时可以打开Windows10系统的控制面板窗口,在窗口中点击“电源选项”图标。
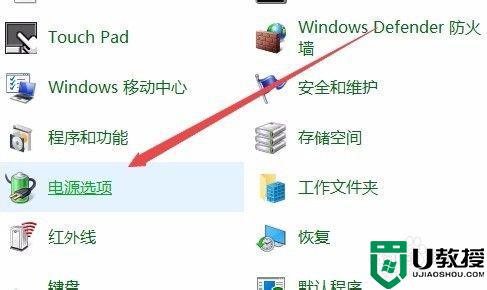
3、在打开的电源选项窗口中,在窗口的右下角也可以调整显示亮度。
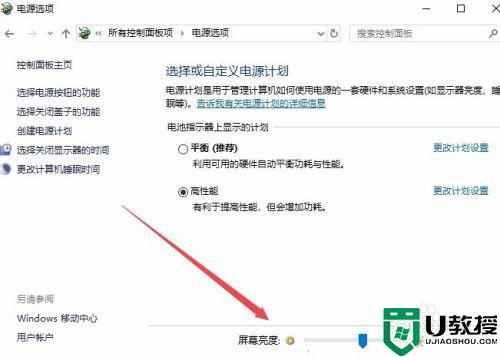
以上就是小编教大家的win10台式电脑的屏幕亮度调节方法了,还有不清楚的用户就可以参考一下小编的步骤进行操作,希望能够对大家有所帮助。