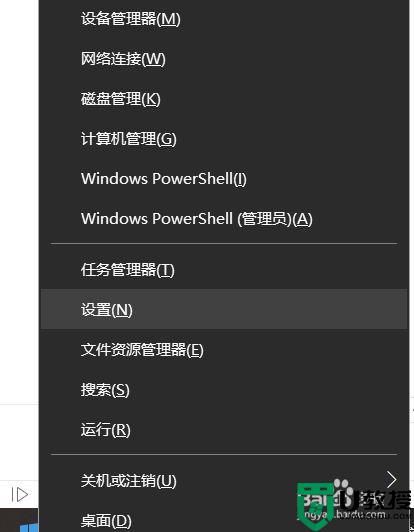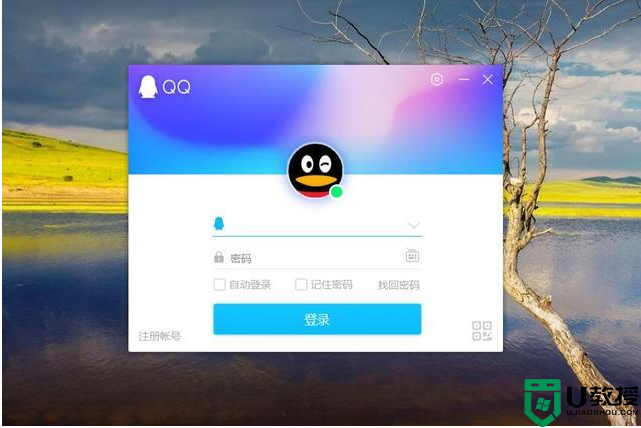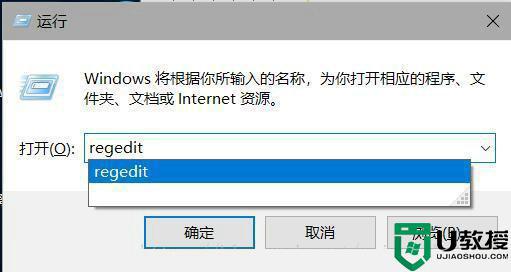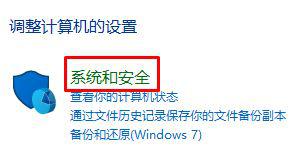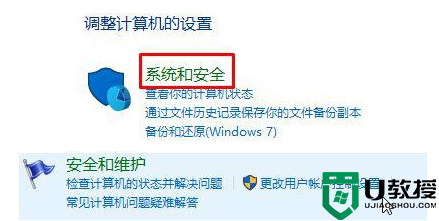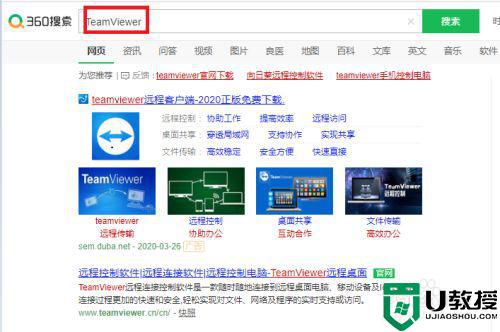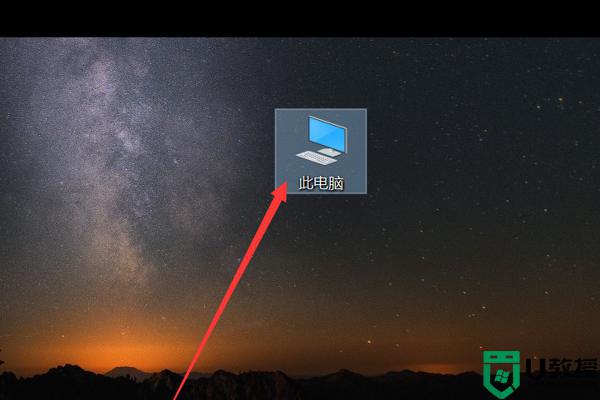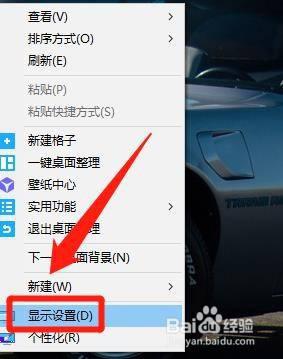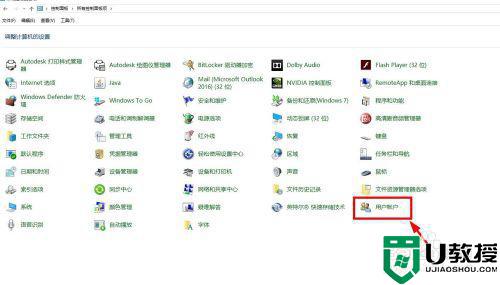window10设置远程控制怎么操作 win10如何实现远程控制
时间:2021-05-25作者:lulu
有时因为工作的原因,自己需要远程另一台电脑来使用,可是具体我们该怎么来操作呢?近日有使用win10电脑的网友就向小编提出了该疑问,那么针对window10设置远程控制怎么操作这一问题,下面本文为大家分享的就是win10实现远程控制的方法。
推荐下载:win10纯净版64位免激活
具体方法如下:
1、首先打开文件管理器,右击此电脑--属性。
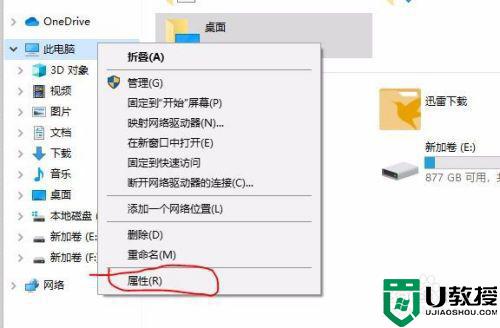
2、然后进入控制面板--系统安全--系统,单击左栏远程控制。
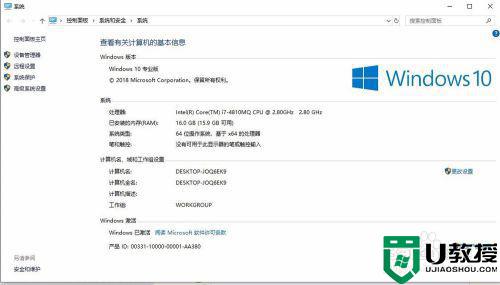
3、随后单击系统属性--远程--【高级】选项。
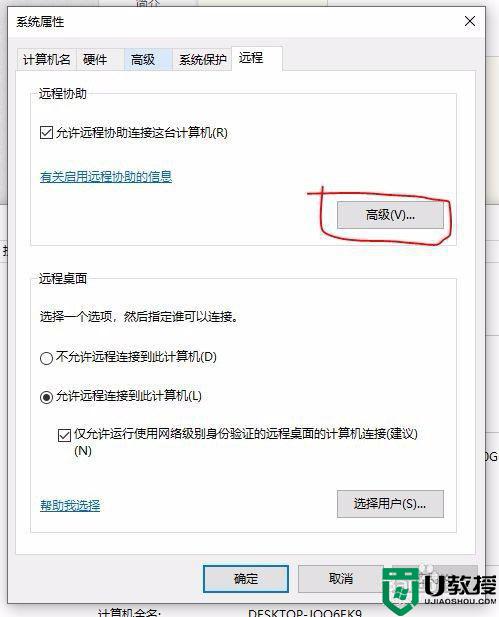
4、然后在允许远程协助这台计算机前打对号,点击确认。
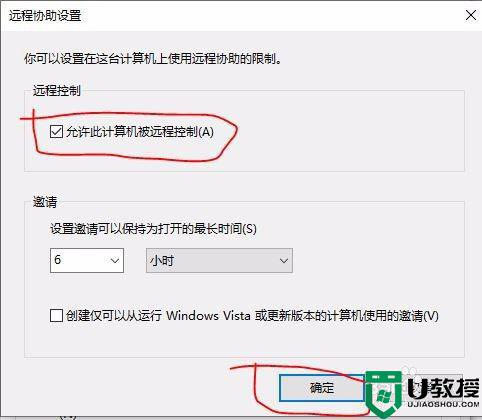
5、再次在远程桌面一栏允许远程连接到此计算机打对号,点击确认。
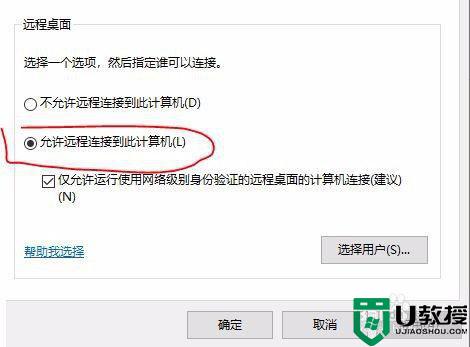
6、选择远程控制账户,点击确认,操作完成。
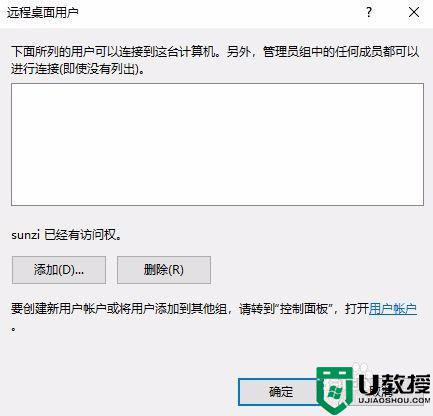
关于window10设置远程控制的方法就为大家分享到这里啦,有需要的小伙伴可以按照上面的步骤来操作哦。