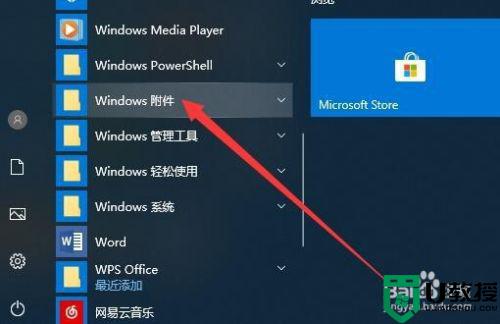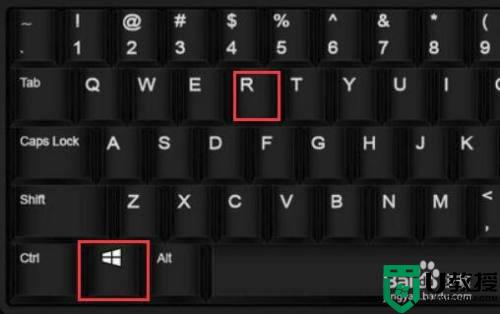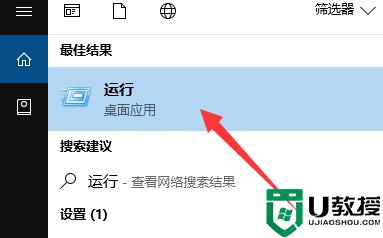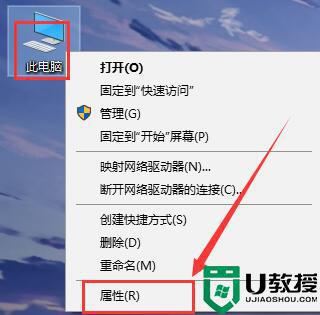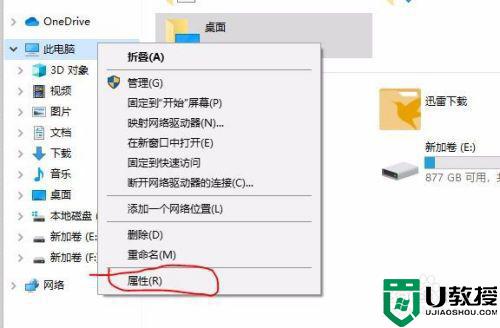win10电脑远程控制怎么弄 win10远程桌面连接在哪里设置
时间:2021-08-13作者:xinxin
如今,许多用户都会使用win10电脑自带的远程桌面控制来进行办公,能够轻松实现远在千里之外的电脑,非常的方便,然而一些新用户可能对于win10系统中的众多功能还不是很熟悉,那么win10电脑远程控制怎么弄呢?接下来小编就来告诉大家win10远程桌面连接设置方法。
推荐下载:win10专业版纯净系统
具体方法:
1、右键windows图标 ,点击设置选项打开或者直接按windows+i键打开设置选项;;
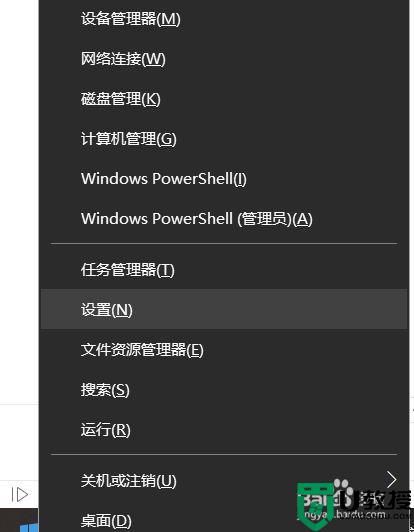
2、选择系统选项打开;
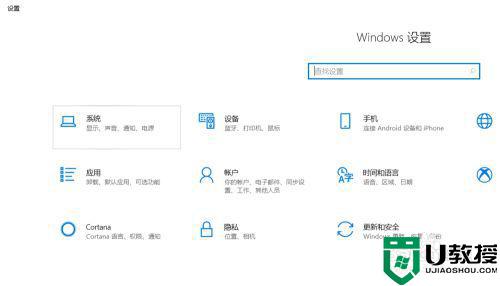
3、选择远程桌面 ;
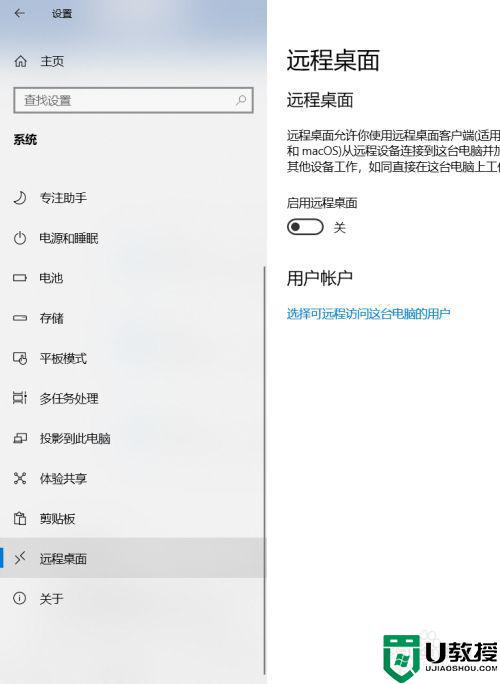
4、在页面右边找到启动远程桌面,点击下面的的开启开关,在弹出来的页面点击确定;
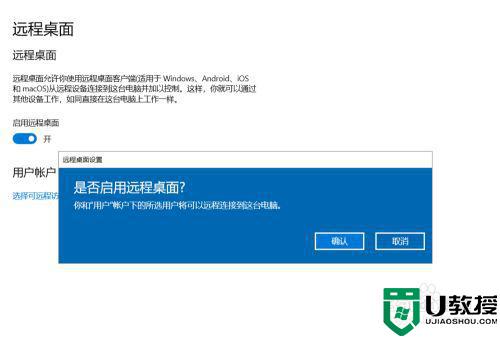
5、点击高级设置选项进行安全设置,添加账户,这样就可以打开我们的电脑远程控制了; ;
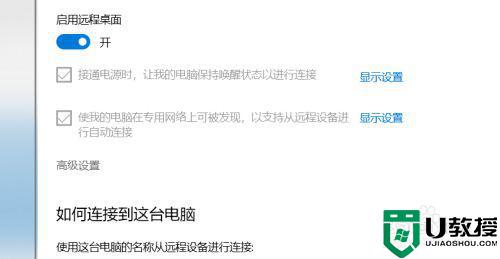
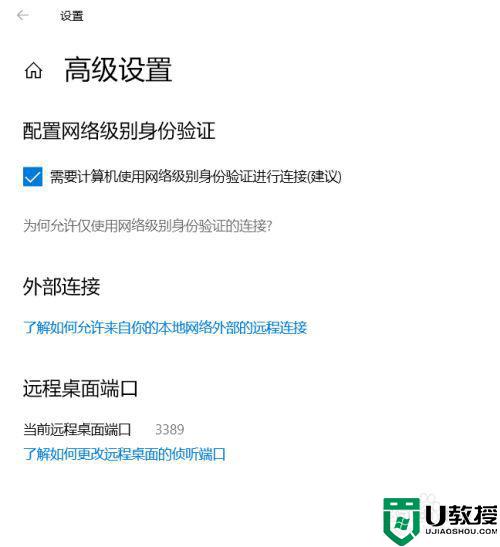
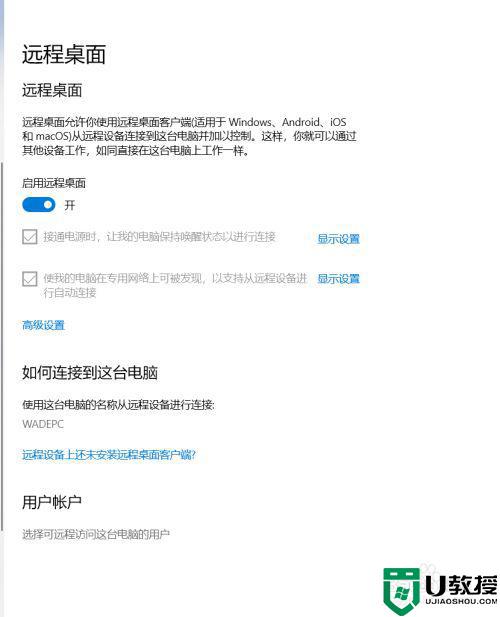
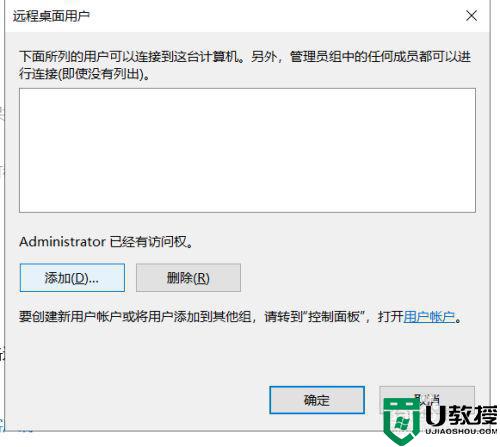
以上就是关于win10远程桌面连接设置方法了,还有不清楚的用户就可以参考一下小编的步骤进行操作,希望能够对大家有所帮助。