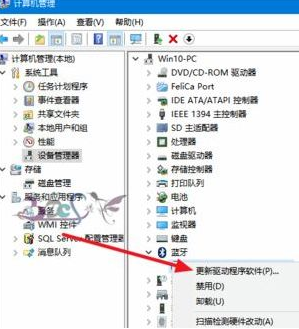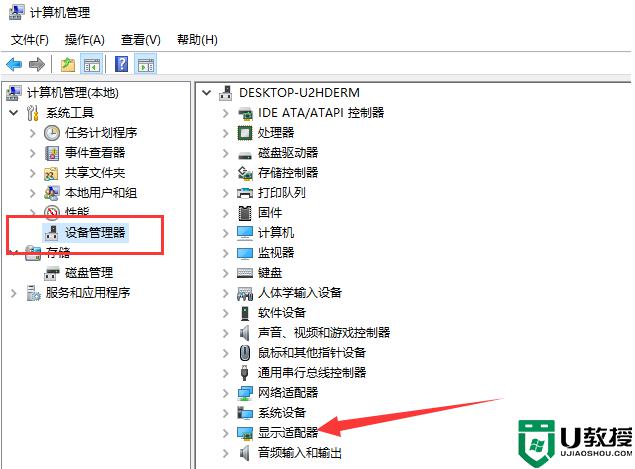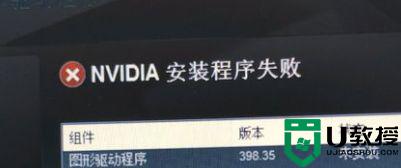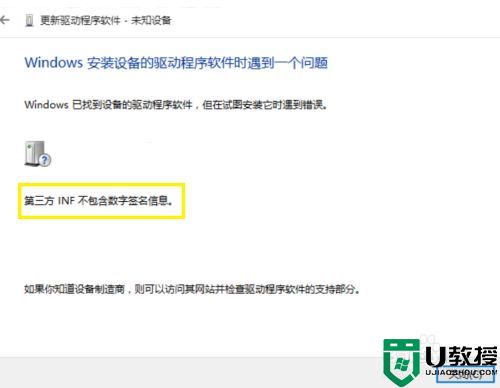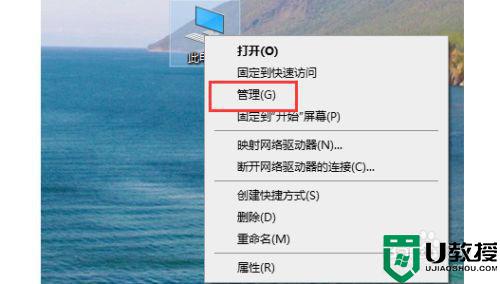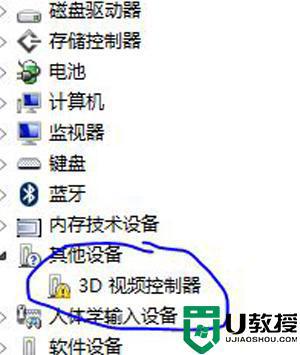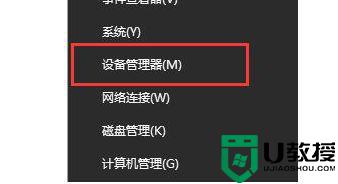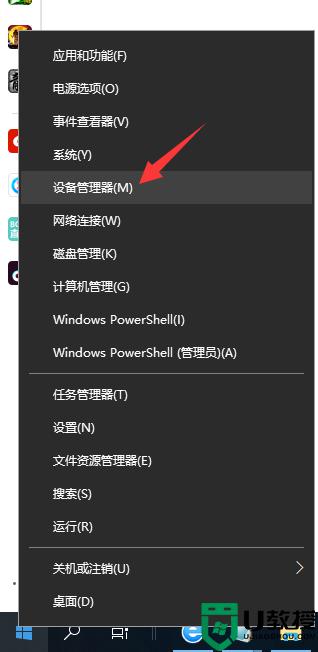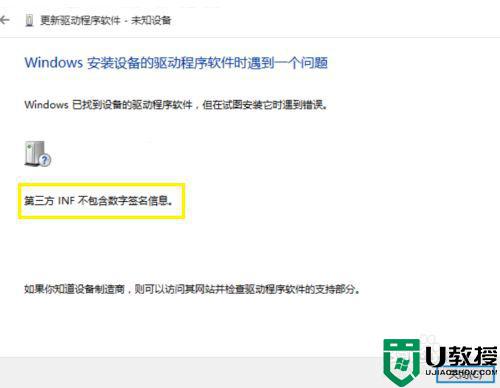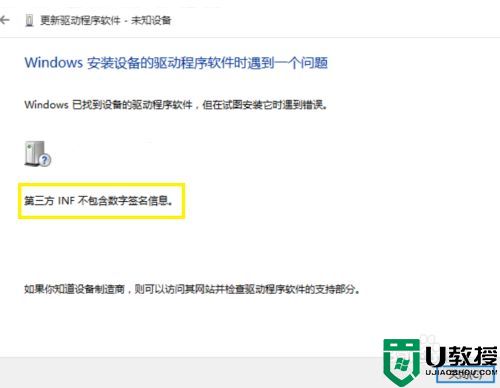win10安装不上dolby atmos驱动程序如何解决
在操作win10系统的时候,为了能够与过去的家用影音器材相容,dolby atmos是一款增强音效的扩展软件,相比传统观影音效,可是最近一些用户想要在win10系统中dolby atmos驱动时却总是安装不上,对此应该如何解决呢?下面小编就来告诉大家win10安装不上dolby atmos驱动程序解决方法。
推荐下载:windows10安装包
具体方法:
1、首先我们需要下载杜比音效增强程序 (dolby home theater)v4.1。
2、由于是更新电脑驱动,因此需要首先卸载电脑原有的声卡驱动。比如我们常见的Realtek声卡驱动、Conexant声卡驱动等等。打开【控制面板】-【程序】-【程序和功能】右击声卡驱动卸载。
如若为了保险起见,可以提前下载驱动精灵等软件备份驱动。
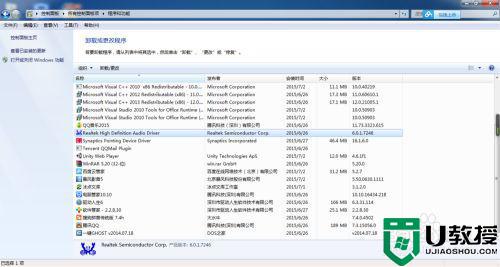
3、备份、卸载完成后,按下Win+I键,进入Win10系统设置。
选择【更新与安全】-【恢复】-【立即重启】
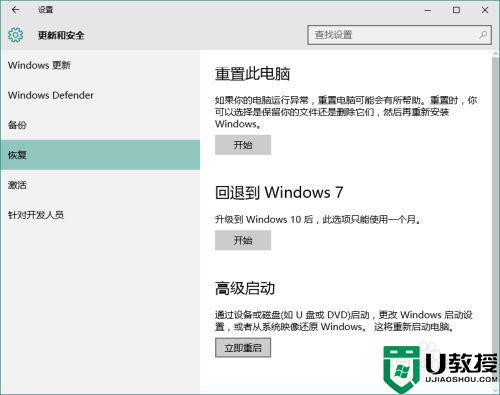
4、重启之后进入安全模式。
选择【疑难解答】-【高级选项】-【启动设置】-【重启】-按下数字键7
等待重启完成进入“禁用驱动程序强制签名”模式。

5、解压下载好的杜比音效驱动安装包。根据系统(32/64位)选择安装。
首先安装Drivers,再安装DTPC
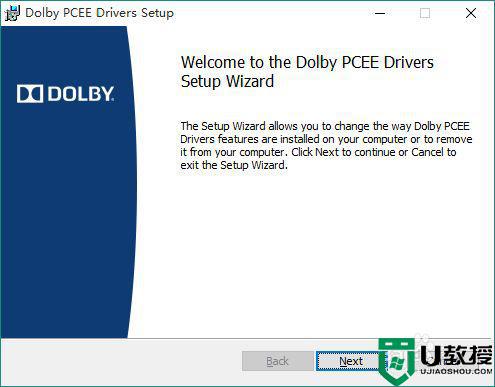
6、安装完成后,我们就可以在【程序和功能】中看到杜比音效的声卡驱动了。
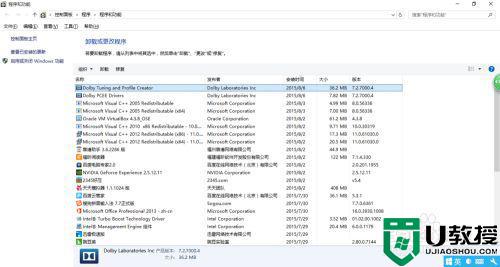
7、重启电脑。右下角点击【音量调节】之后括号中显示杜比声卡驱动,证明驱动安装成功。
之后在【开始】中就可以找到杜比音效的设置面板【Dolby Tuning and Profile Creator】,我们接下来要做的就是调校和享受了。
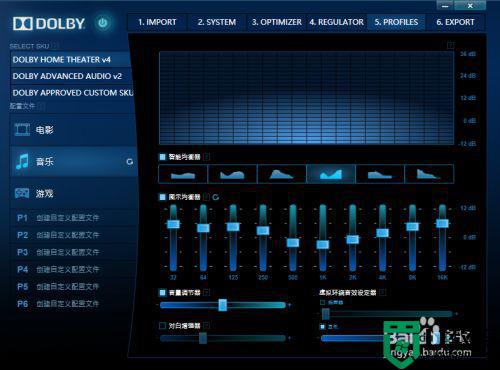
以上就是关于win10安装不上dolby atmos驱动程序解决方法了,如果有遇到这种情况,那么你就可以根据小编的操作来进行解决,非常的简单快速,一步到位。