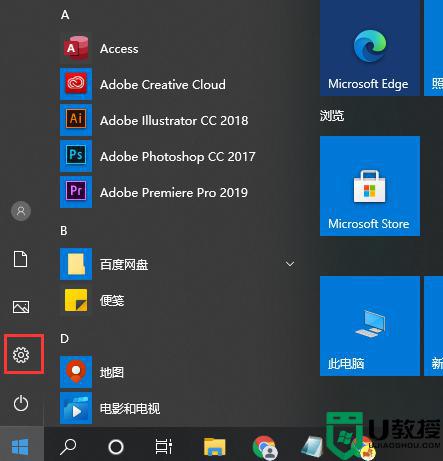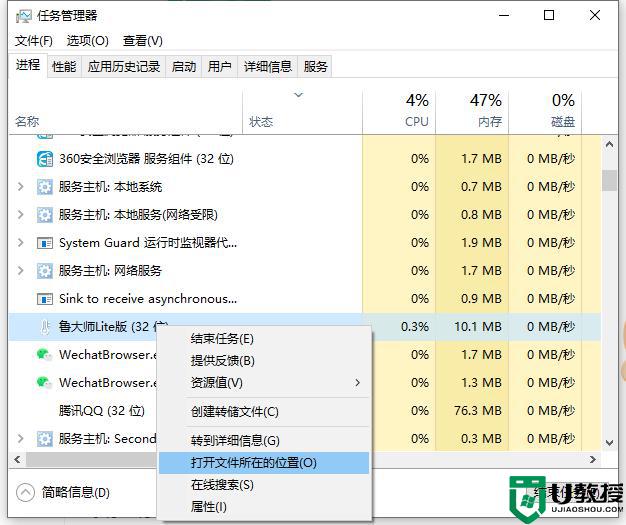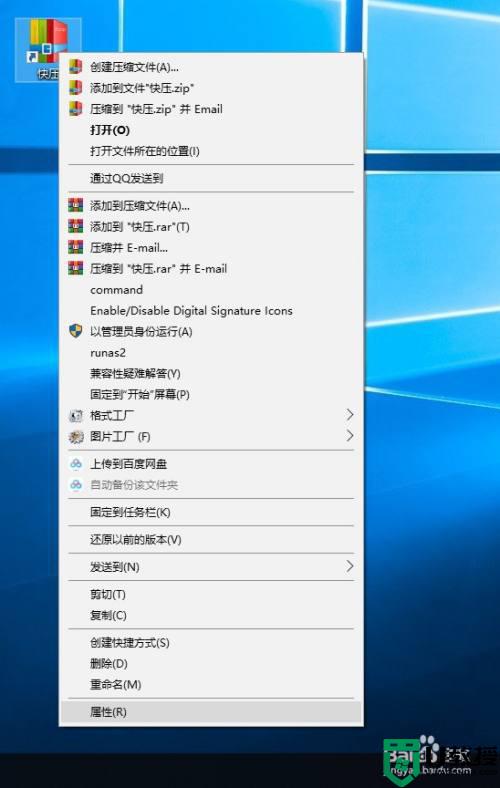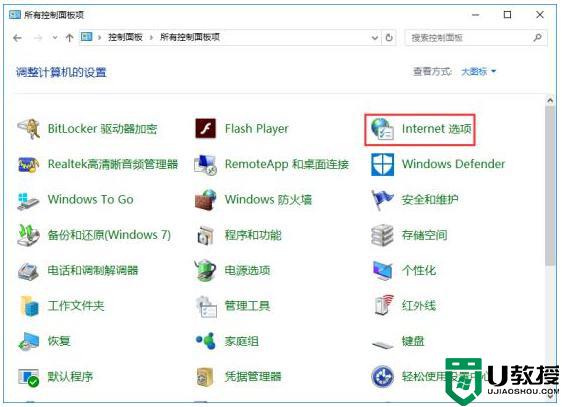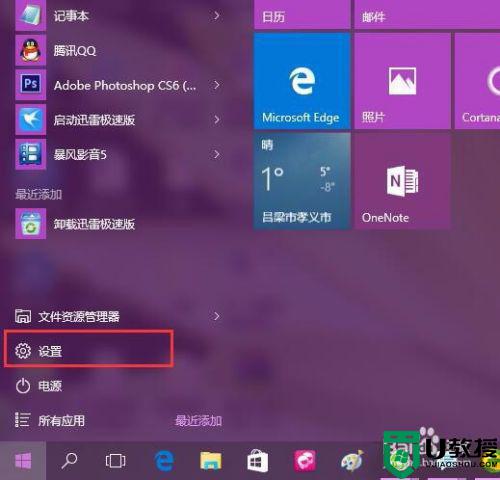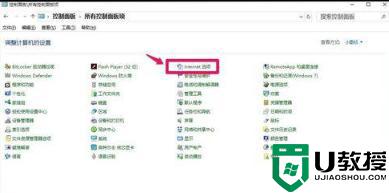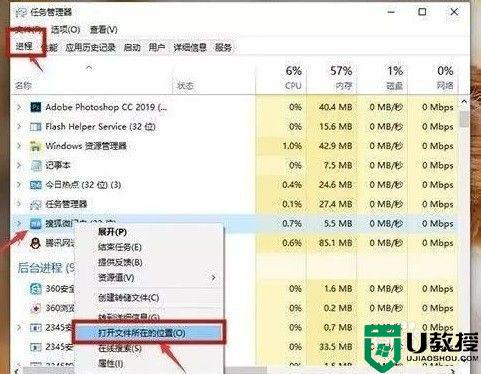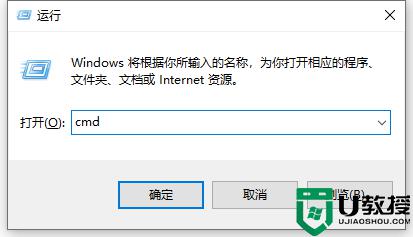如何彻底删除电脑弹窗广告win10 win10怎么删除电脑上的广告弹窗
时间:2022-06-19作者:xinxin
通常情况,在win10 ghost系统运行的过程中难免会遇到一些广告弹窗出现的情况,这让许多用户都很是苦恼不已,而出现这种问题大多情况下是win10系统中下载的软件捆绑着另一些不必要的插件导致的,对此win10如何彻底删除电脑弹窗广告呢?这里小编就来告诉大家win10删除电脑上的广告弹窗操作方法。
推荐下载:win10极限精简版
具体方法:
1、打开控制面板,将查看方式设置为大图标,点击“Internet选项”;
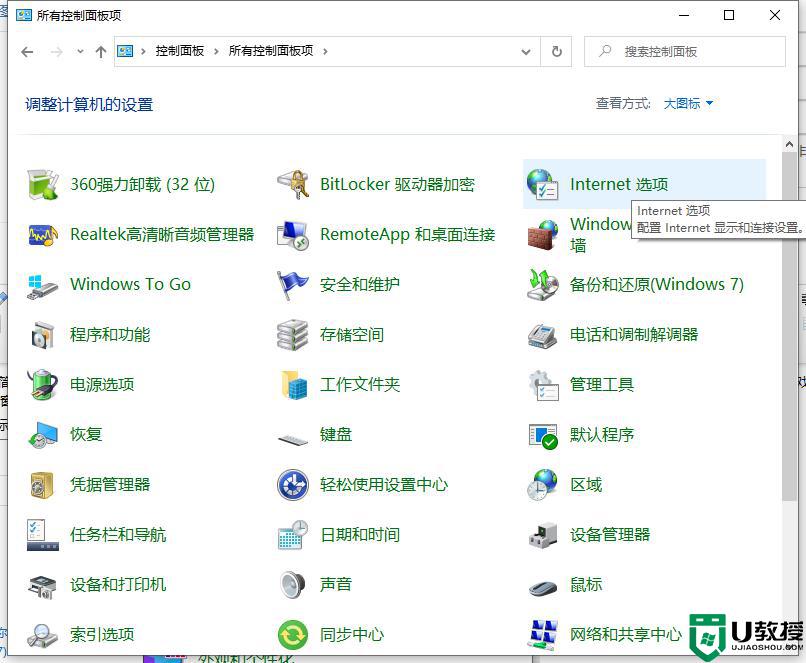
2、在弹出的Internet属性窗口中,切换至隐私项,勾选弹出窗口阻止程序下面的“启用弹出窗口阻止程序”,点击右边的“设置”按钮;
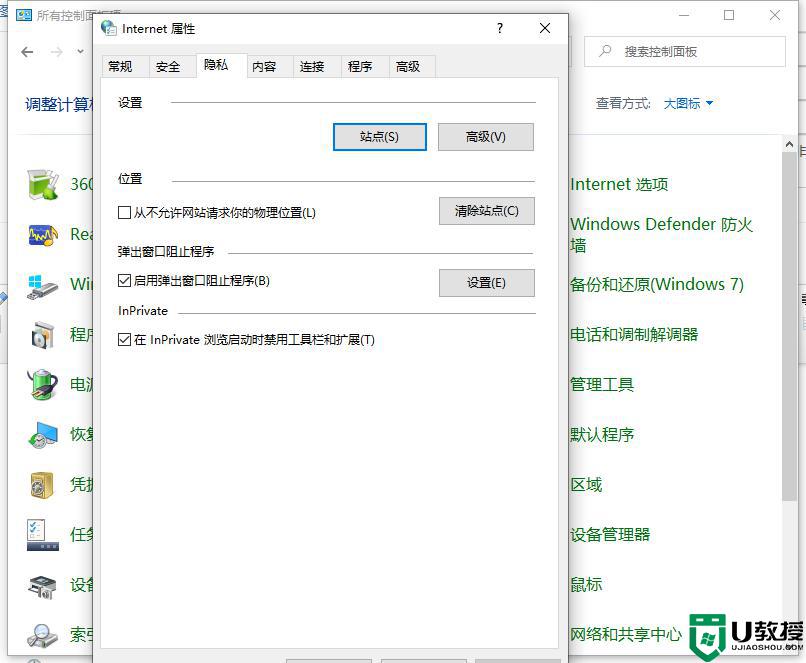
3、在打开的弹出窗口阻止程序设置窗口中可以看到:弹出窗口当前已被阻止。
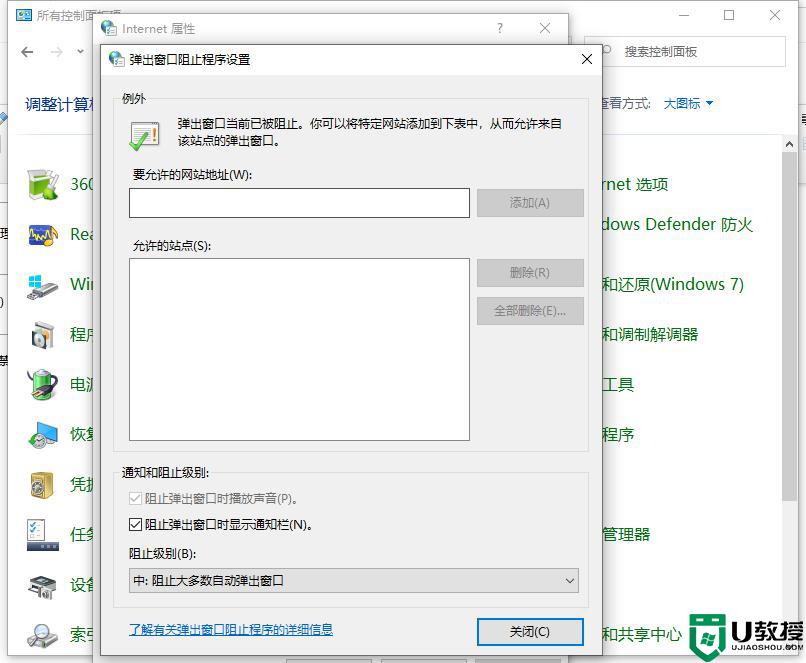
4、返回到Internet属性隐私项窗口,点击应用并确定。
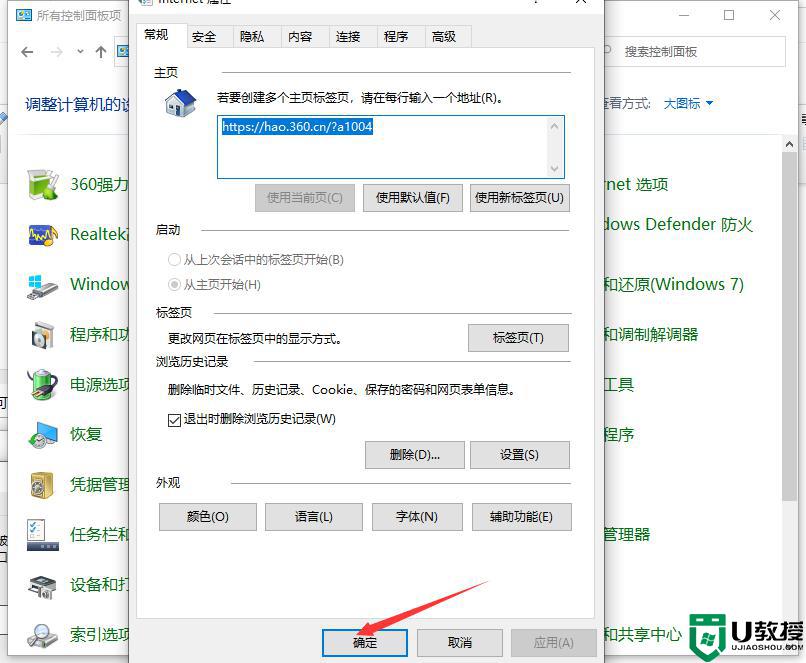
上述就是关于win10删除电脑上的广告弹窗操作方法了,还有不懂得用户就可以根据小编的方法来操作吧,希望能够帮助到大家。