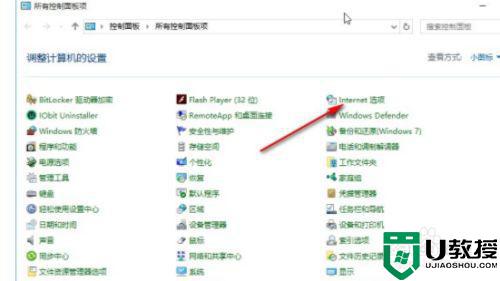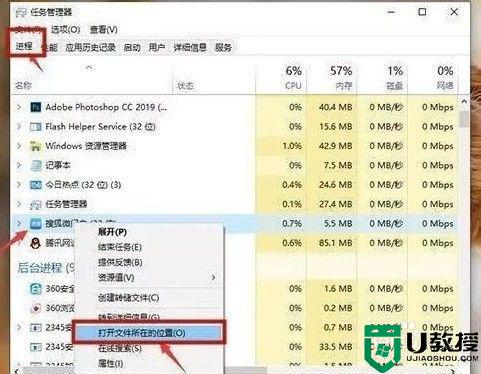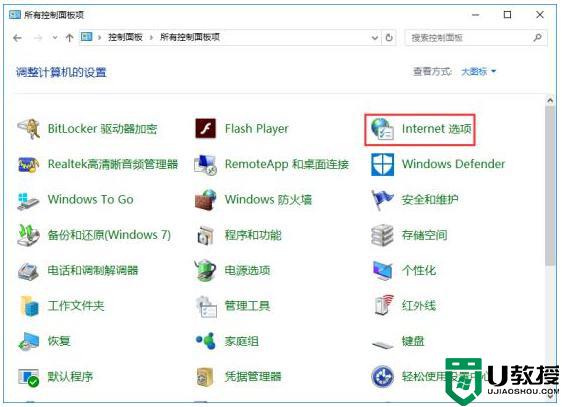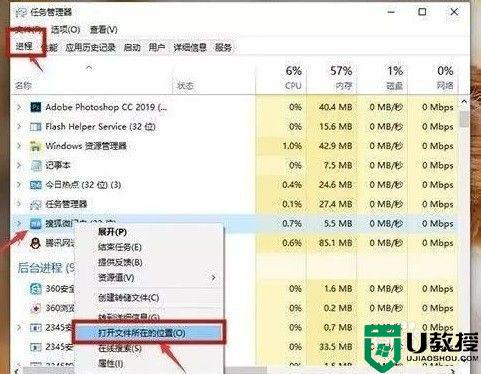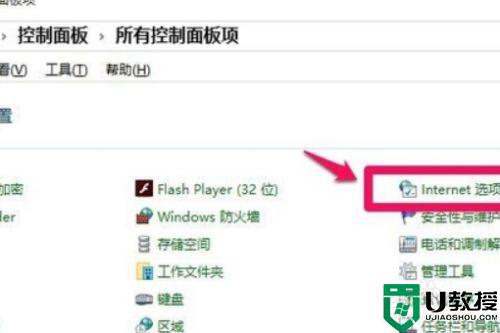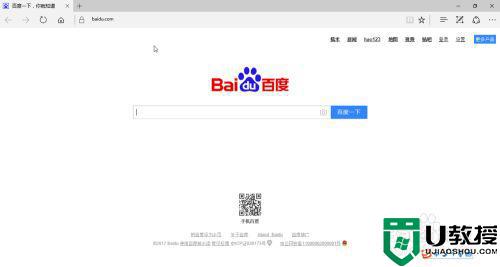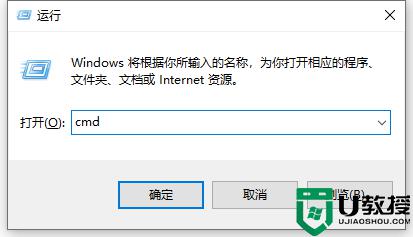win10电脑如何屏蔽弹窗广告 win10电脑屏蔽弹窗广告怎么设置
时间:2022-06-23作者:xinxin
很多用户在给win10安装版电脑安装软件的时候,难免会有一些软件中携带有一些无用插件,这些插件在win10系统运行的过程中也会随之启动,同时在桌面上弹出一些广告弹窗,严重影响到用户的操作,对此win10电脑如何屏蔽弹窗广告呢?这里小编就来告诉大家win10电脑屏蔽弹窗广告设置方法。
推荐下载:win10纯净版镜像
具体方法:
1.进入到控制面板当中,我们鼠标右键选择【internet选项】。
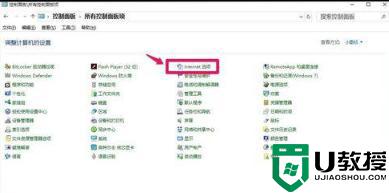
2.此时我们在打开的页面中切换到【隐私】页面,点击下方【启用弹出窗口阻止程序】。
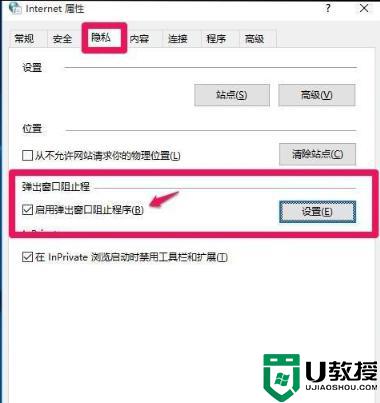
3.然后我们点击设置选项,可以看到:弹出窗口当前已被阻止(我们可以设置将特定网站添加到下表中,允许来自该站点的弹出窗口),默认通知和阻止级别中的阻止弹出窗口时显示通知栏(N)和阻止级别(B)中:阻止大多数自动弹出窗口;再点击【关闭】。
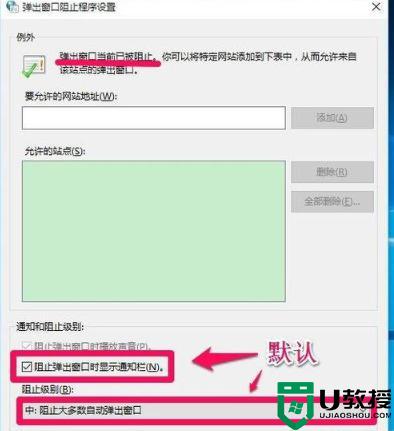
4.此时回到隐私的页面,点击应用,选择确定即可。
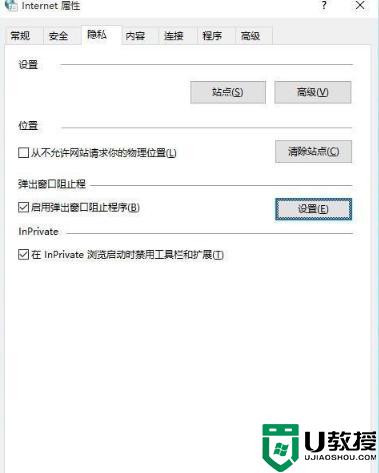
5.之后我们回到internet属性的常规窗口,再次点击【确定】此时就不会有弹窗出现啦。
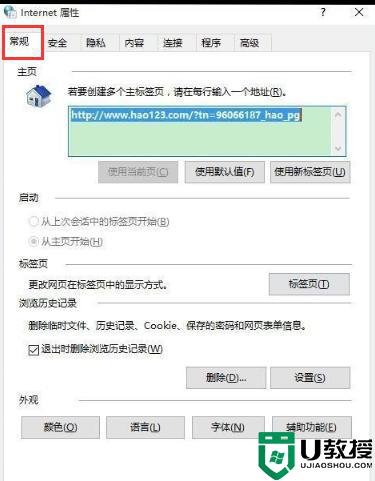
上述就是有关win10电脑屏蔽弹窗广告设置方法了,有需要的用户就可以根据小编的步骤进行操作了,希望能够对大家有所帮助。