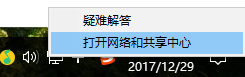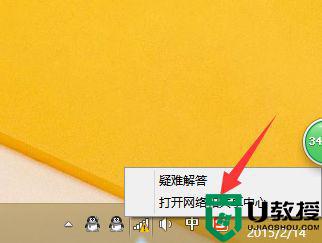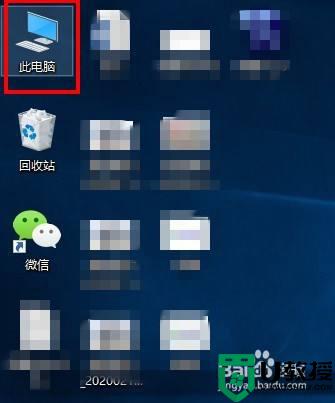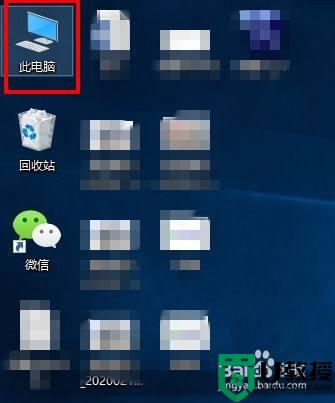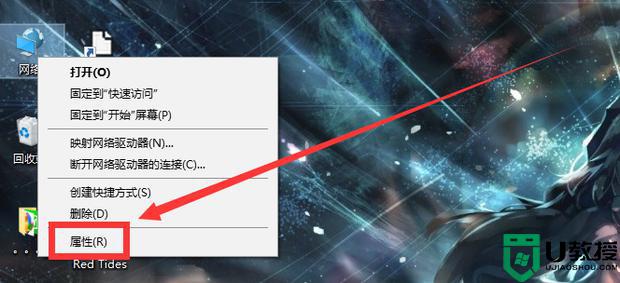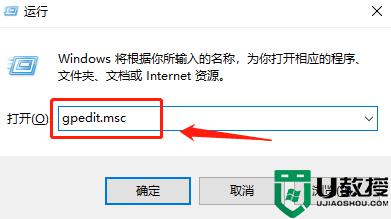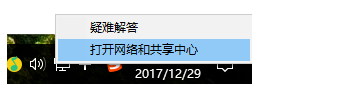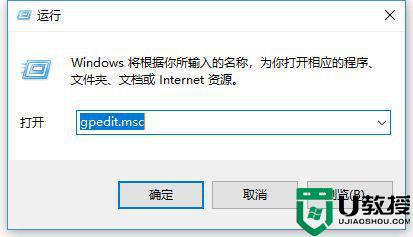win10无线网络受限怎么解决 win10系统无线网络受限处理方法
时间:2021-02-24作者:xinxin
我们在使用win10系统的过程中,有些用户不喜欢连接宽带网络,这样就可以通过无线网络的方式来连接,但是有用户的win10电脑在连接完无线网络之后却遇到了网络受限的问题,那么win10无线网络受限怎么解决呢?这里小编就来教大家win10系统无线网络受限处理方法。
推荐下载:win10专业版iso原版镜像
具体方法:
1、在无线网上面右键,打开网络和共享中心
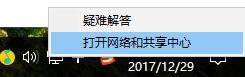
2、点击自己的无线网,弹出WLAN 状态
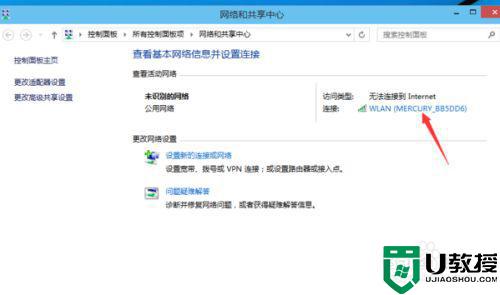
3、点击“无线属性”
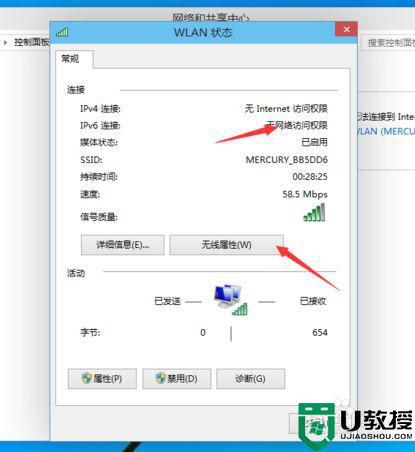
4、弹出无线网属性,点击上面的选卡“安全”
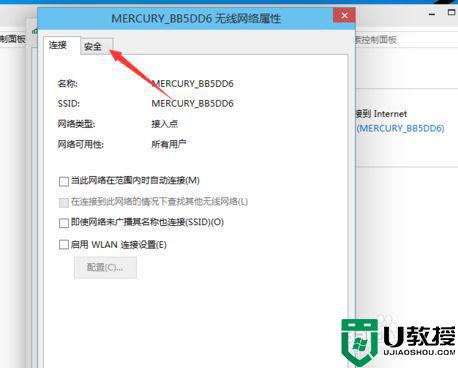
5、然后点击:高级设置
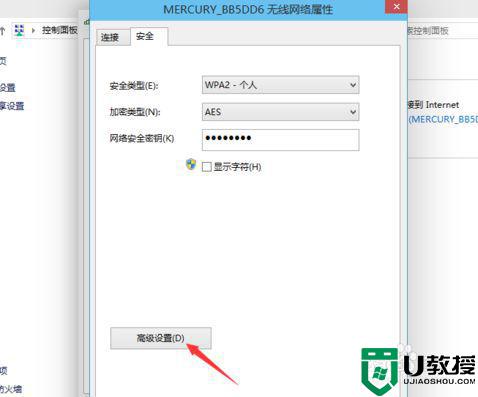
6、在弹出的高级设置里面可以看到“为此网络启用联邦信息处理标准(FIPS)兼容(F)"把前面勾上
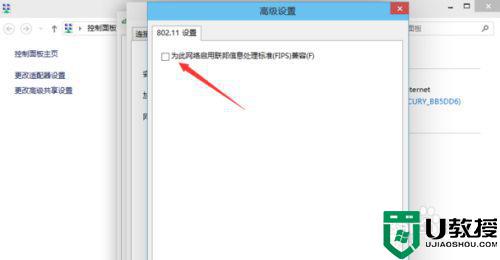
7、勾上后,点击:确定
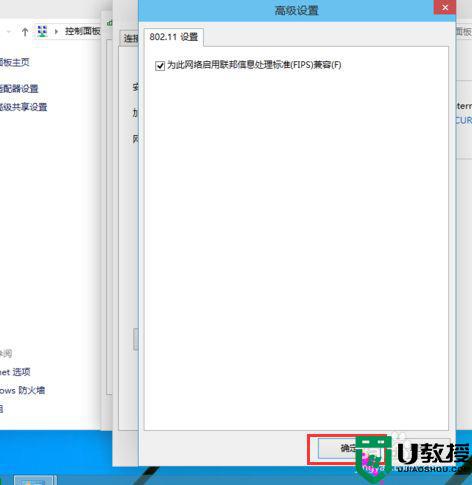
8、最后断开下网络在从新连接就可以连上了
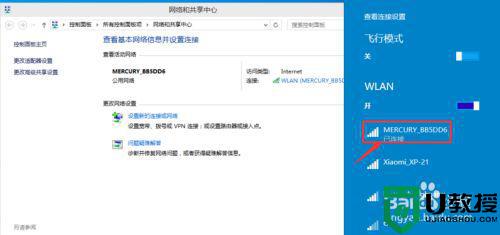
上述就是关于win10系统无线网络受限处理方法了,碰到同样情况的朋友们赶紧参照小编的方法来处理吧,希望能够对大家有所帮助。