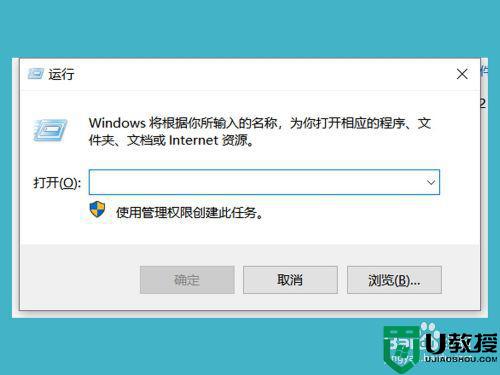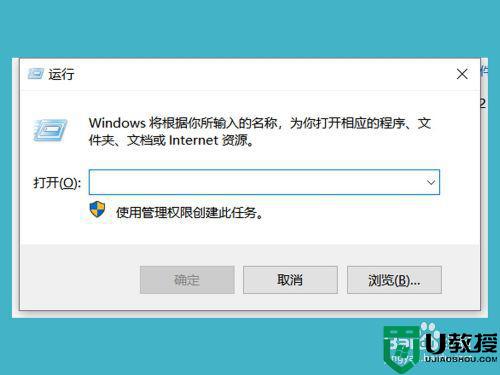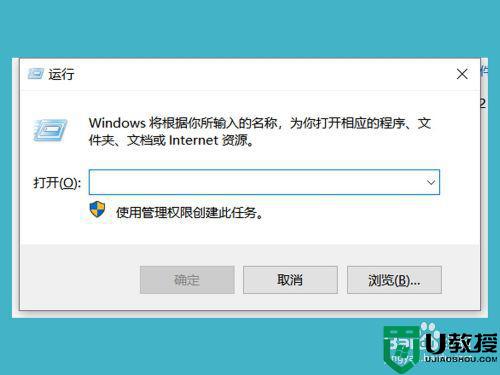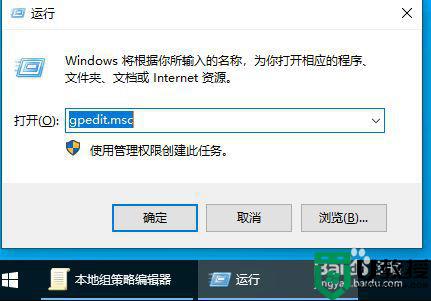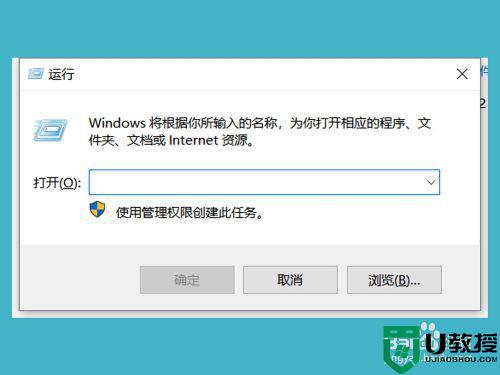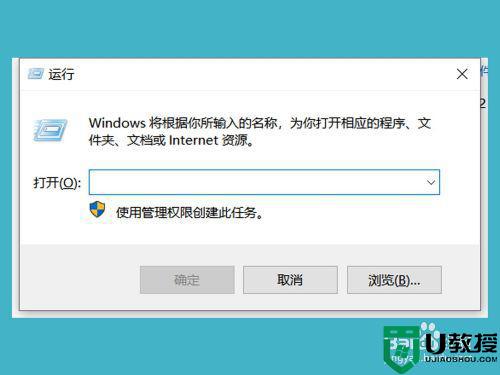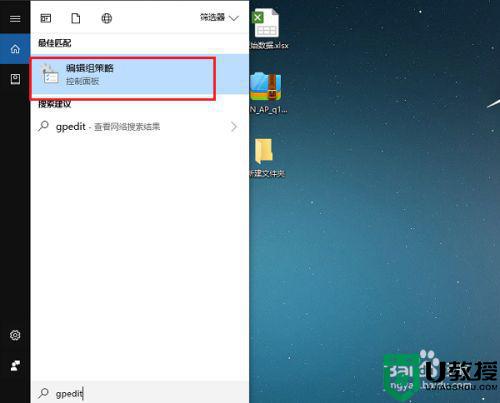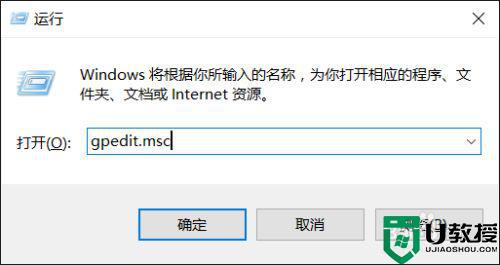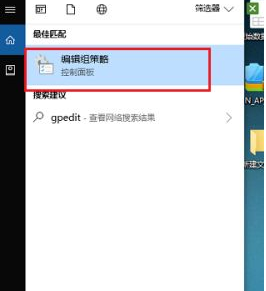win10解除网络限制怎么设置 win10解除网络限速方法
正常情况下,win10系统连接的网络都是没有限制的,这样用户也能够快速下载或者运行一些大型网络游戏,然而有些用户发现自己的win10系统网络速度被限制了,导致下载过程非常的缓慢,那么win10解除网络限制怎么设置呢?接下来小编就来告诉大家win10解除网络限速方法。
推荐下载:永久激活win10专业版
具体方法:
1、按键盘快捷键win+R,调出运行窗口,在输入栏中输入gpedit.msc,并点击确定
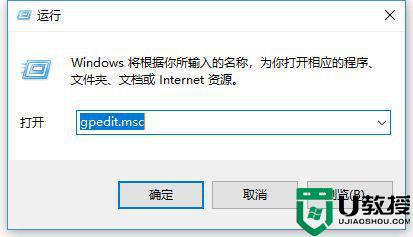
2、进入本地组策略编辑器,依次展开 计算机配置--Windows 设置--基于策略的 Qos
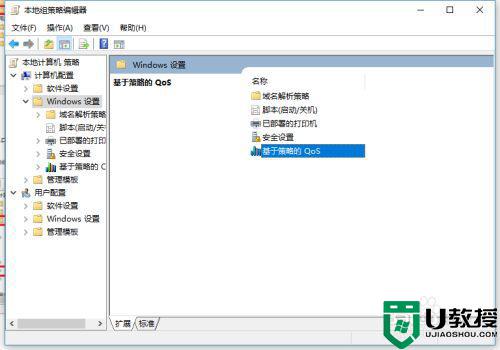
3、选中“基于策略的 Qos”,右键点击,并选择“高级 Qos设置”
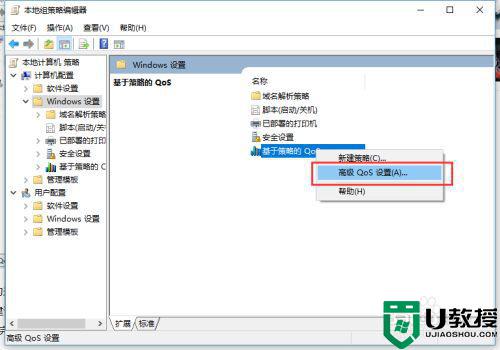
4、在弹出的界面中,勾选“指定入站TCP吞吐量级别”,选择最大级别为3,即为最大吐吞量,建议按自己的电脑配置来设置(内存8G及以下设置为级别2,16G及以上设置为级别3),然后确定
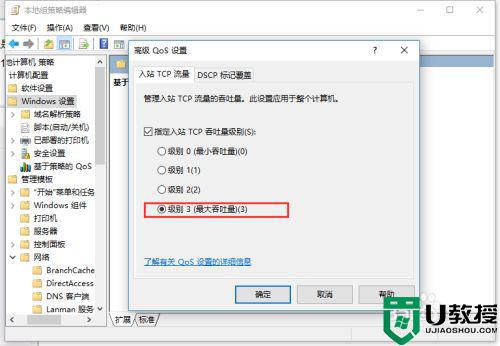
5、再次在本地组策略编辑器中找到并展开,计算机配置--Windows 设置--管理面板--网络--QOS数据包计划程序--限制可保留带宽
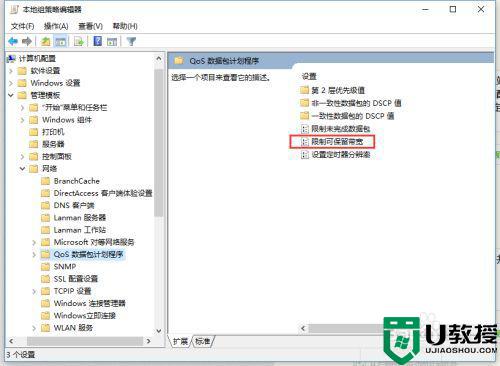
6、双击“限制可保留带宽”,这里默认为未配置状态,把状态设置为已经启用,把带宽限制百分比设置为0,点击确定,就能解除限制制
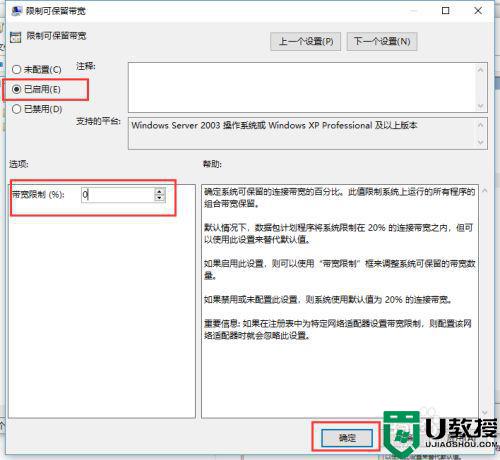
关于win10解除网络限速方法就和大家简单介绍到这里了,碰到同样情况的朋友们赶紧参照小编的方法来处理吧,希望能够对大家有所帮助。