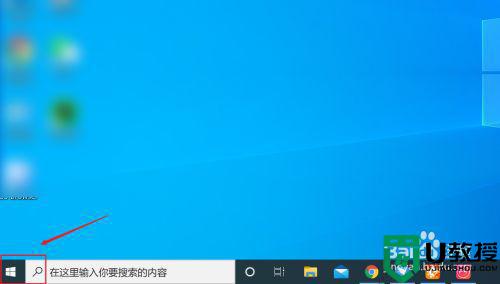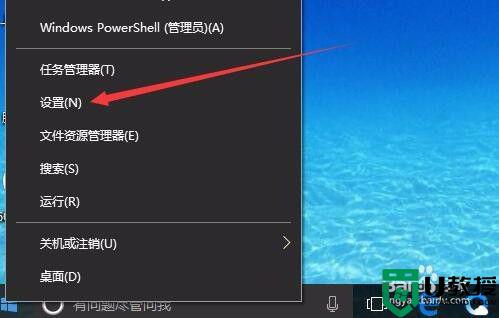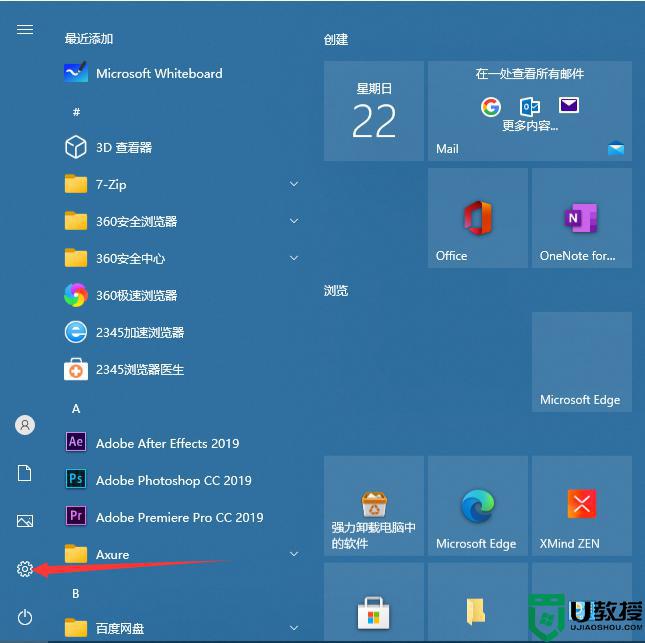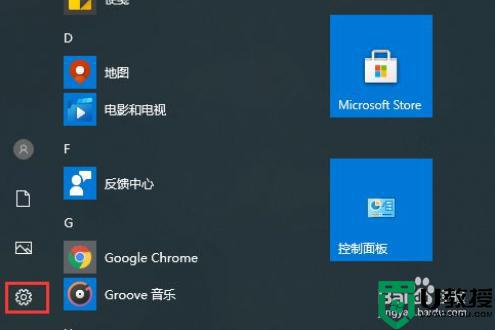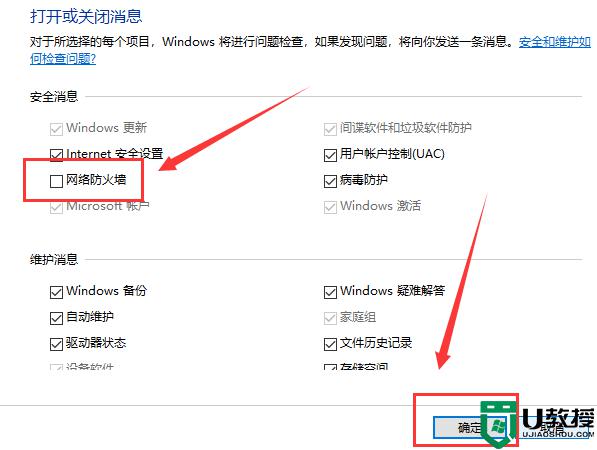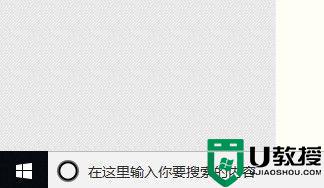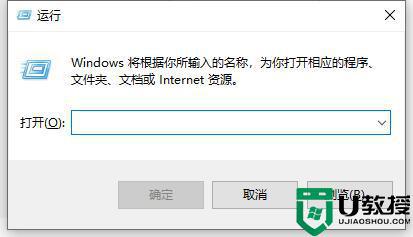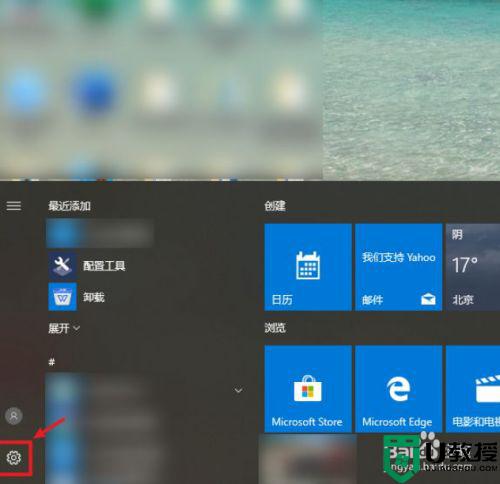怎么关闭windows10的防火墙 windows10统关闭防火墙教程
我们都知道,在原版windows10系统中自带有防火墙病毒防护功能,能够在电脑运行过程中能够有效的保护系统免受病毒的入侵,不过有些用户却不喜欢windows10系统的防火墙,因此就想要将其关闭,那么怎么关闭windows10的防火墙呢?这里小编就来告诉大家windows10统关闭防火墙教程。
推荐下载:windows10纯净版64位
具体方法:
1、在Win10系统桌面上找到计算机图标,对其击右键。
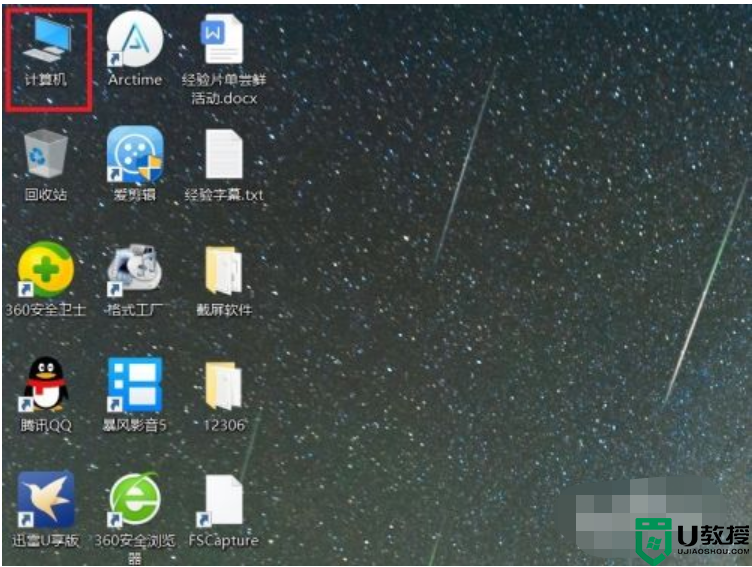
2、在弹出的右键菜单中,选择“属性”菜单项,打开计算机属性设置页面。
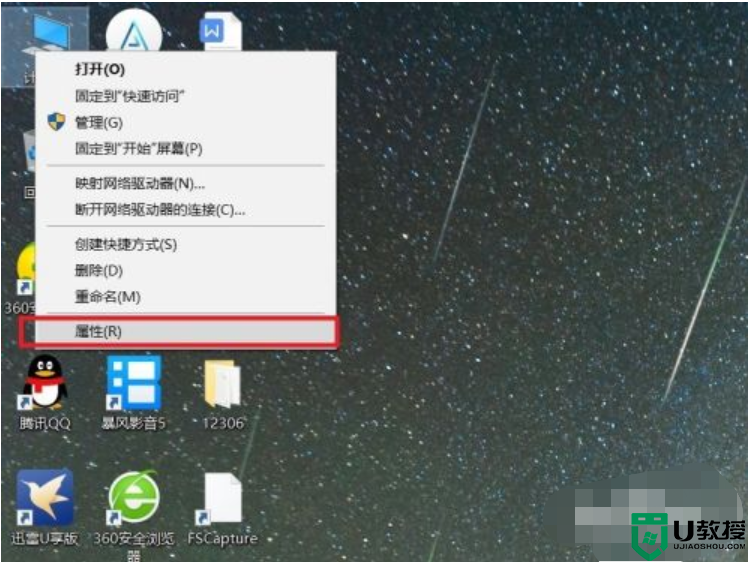
3、在打开的计算机属性页面中,点击页面左侧“控制面板主页”链接,进入控制面板主页面。
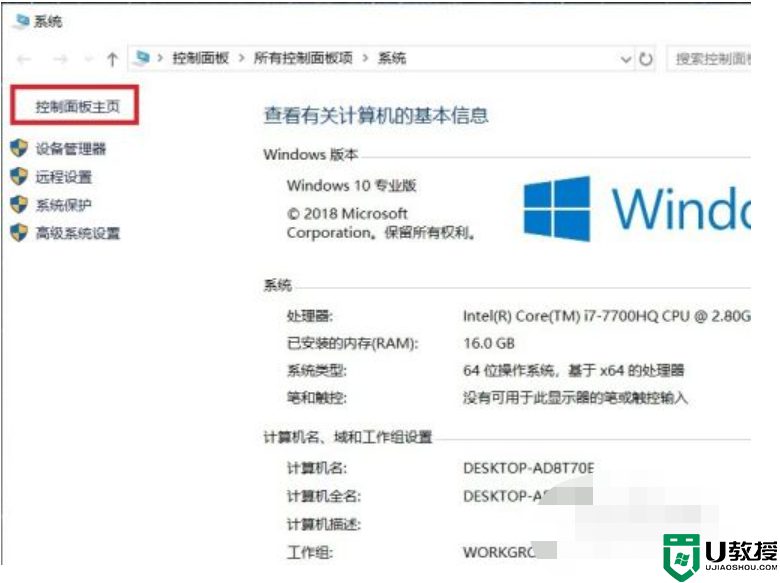
4、打开的控制面板页面,找到Windows Defender防火墙功能设置项。
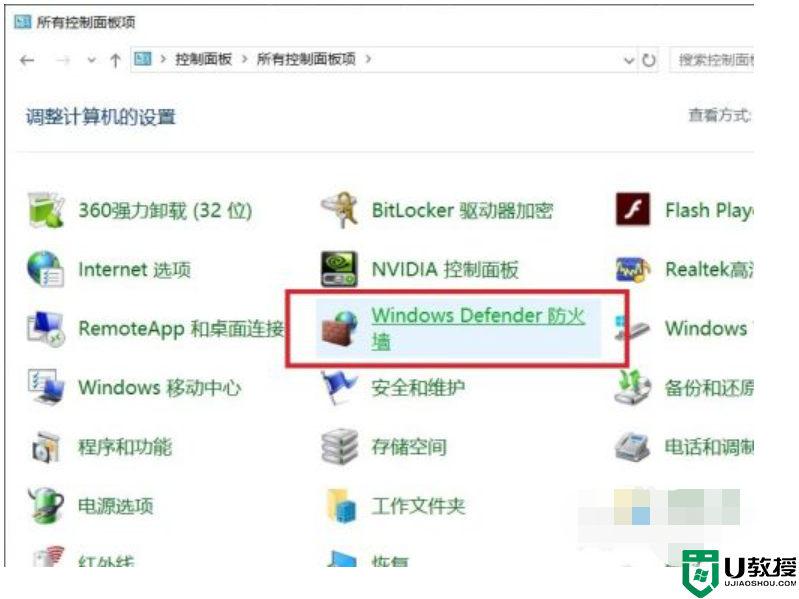
5、点击页面左侧中的“启用或关闭Windows Defnder防火墙”按钮。
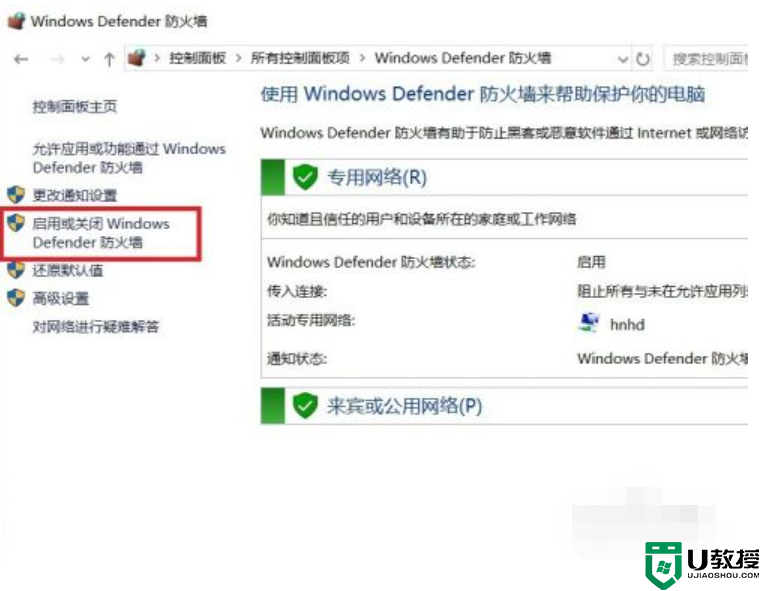
6、点击勾选“关闭Windows Defnder防火墙按钮,查看当前Windows防火墙的设置项。
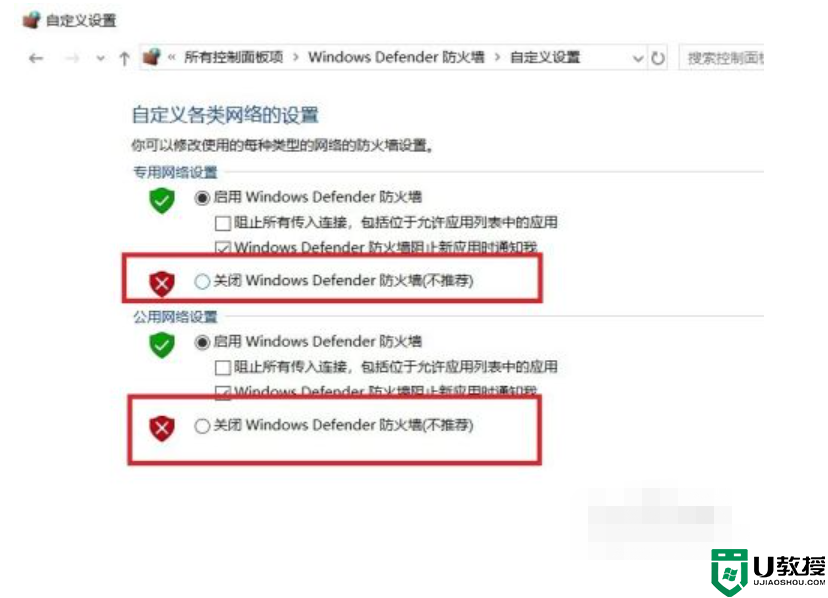
7、要单独进行防火墙的关闭设置,对专用网络和公用网络网络同时点击关闭按钮。
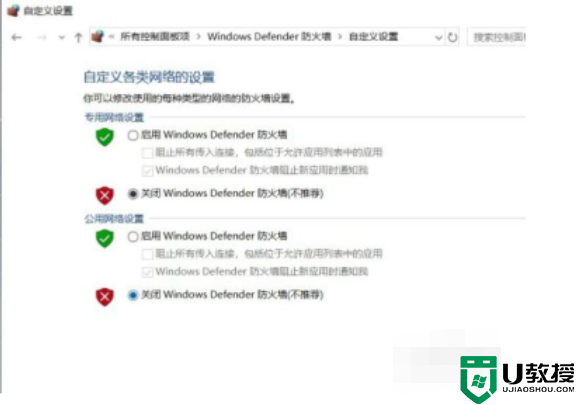
8、点击页面底部“确定”按钮,保存当前的防火墙功能设置。
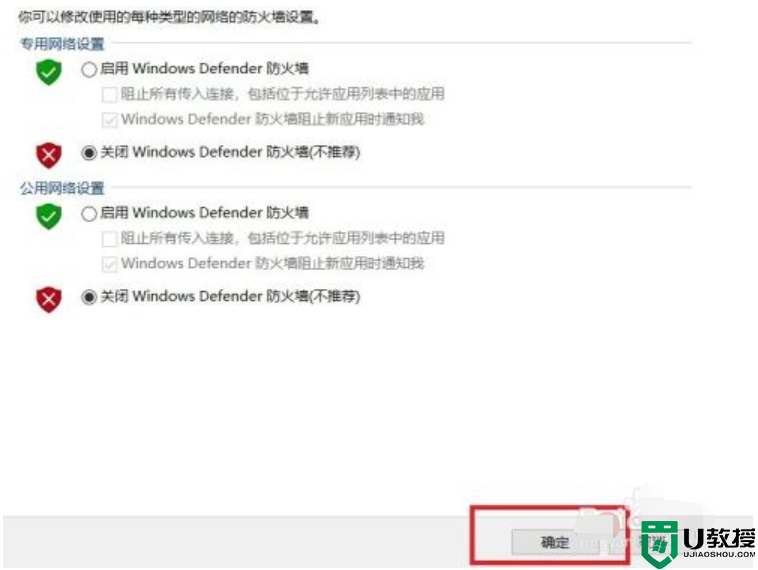
9、返回到Windows Defender防火墙页面中,可以看到页面显示防火墙功能均处于关闭状态。
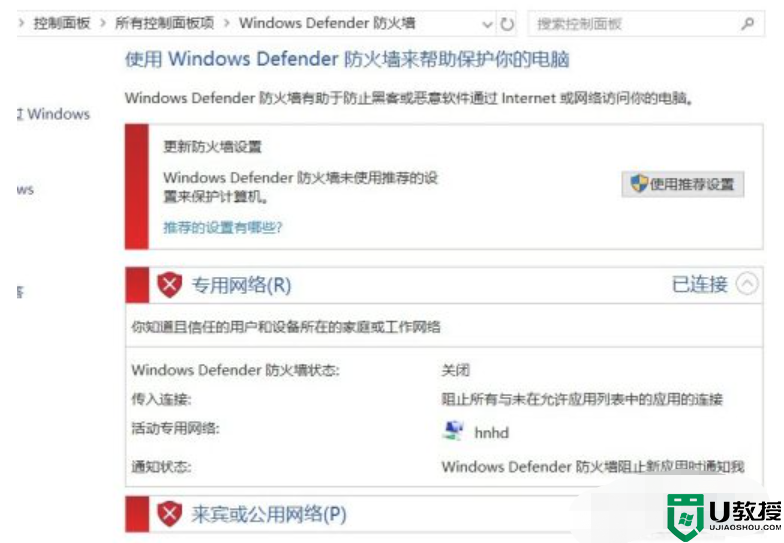
以上就是小编带来的windows10统关闭防火墙教程了,还有不清楚的用户就可以参考一下小编的步骤进行操作,希望能够对大家有所帮助。