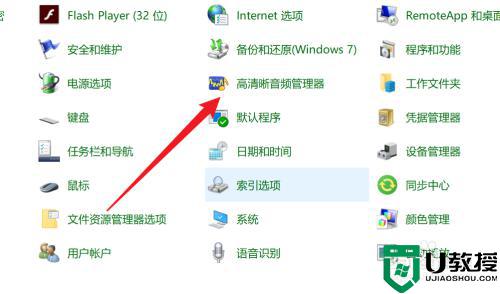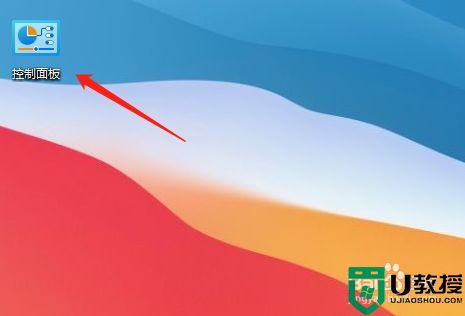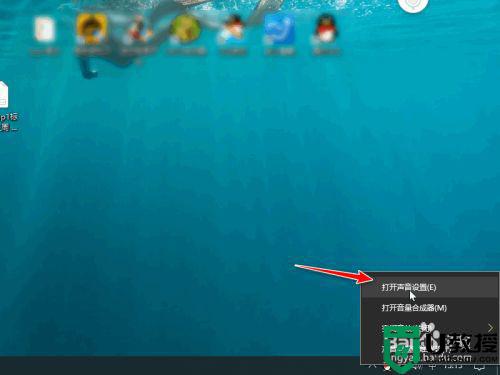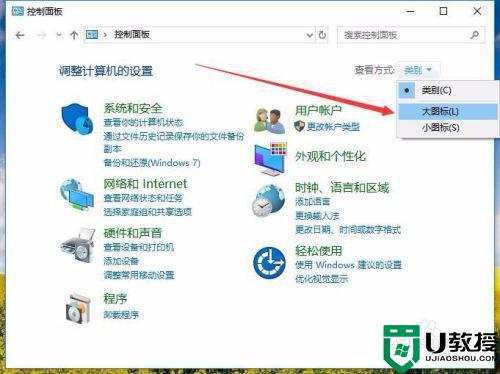win10响度均衡怎么开 win10系统如何开响度均衡
用户在平时使用官方win10电脑的时候,很多情况都要对系统外放声音进行调整,因此达到符合自己的要求,尤其是在win10电脑上玩游戏的时候,声音响度均衡的属性就显得非常的重要,可是win10响度均衡怎么开呢?今天小编就给大家带来一篇win10系统开响度均衡操作方法。
推荐下载:深度技术win10下载
具体方法:
1、右键音量图标,选择声音选项。
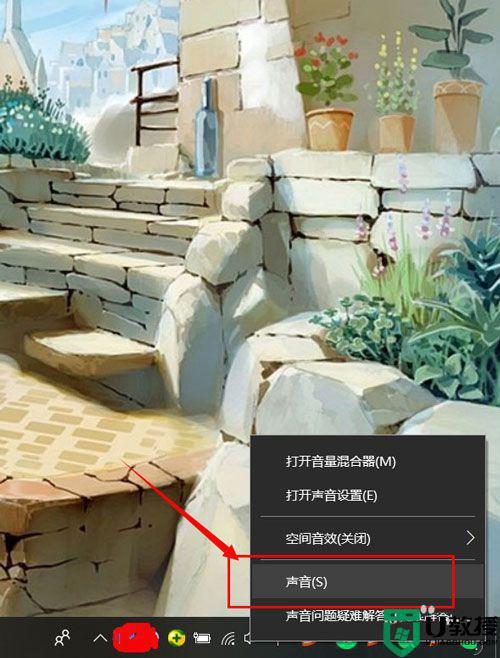
寻找音箱,如下图所示,点一下属性,查看是不是有提高选项,假如与我的一样,沒有,再次向下看。
如果有,可以在提高里边立即启用响度均衡就可以,假如您有提高可是沒有响度均衡,也再次往下看。
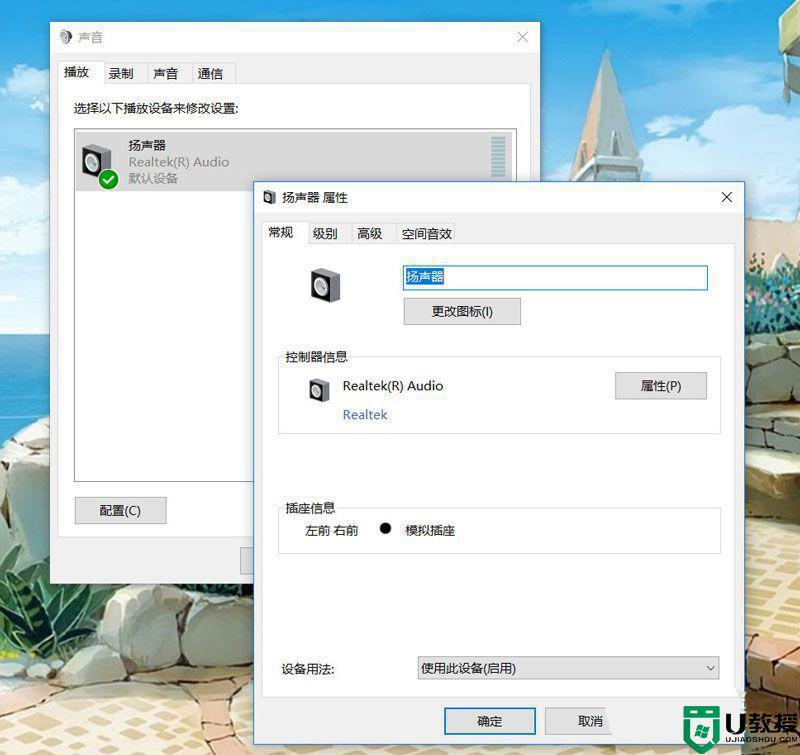
下载realtek超清声频管理器。
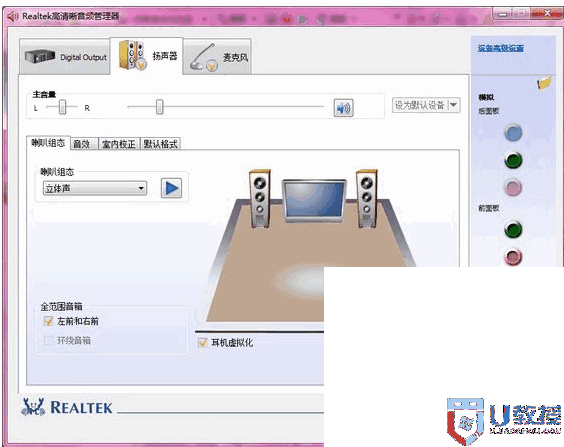
下载后双击鼠标应用程序开展安装。
安装比较简单,我这里早已安装过去了。就没有在整个过程安装,依据提醒一点一下下一步,安装后重启电脑上就可以。
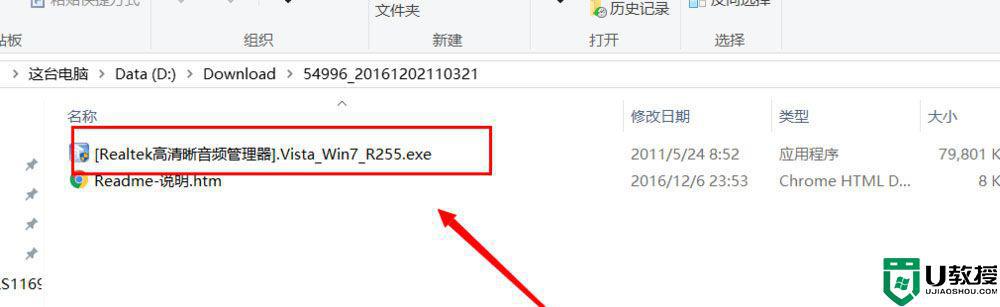
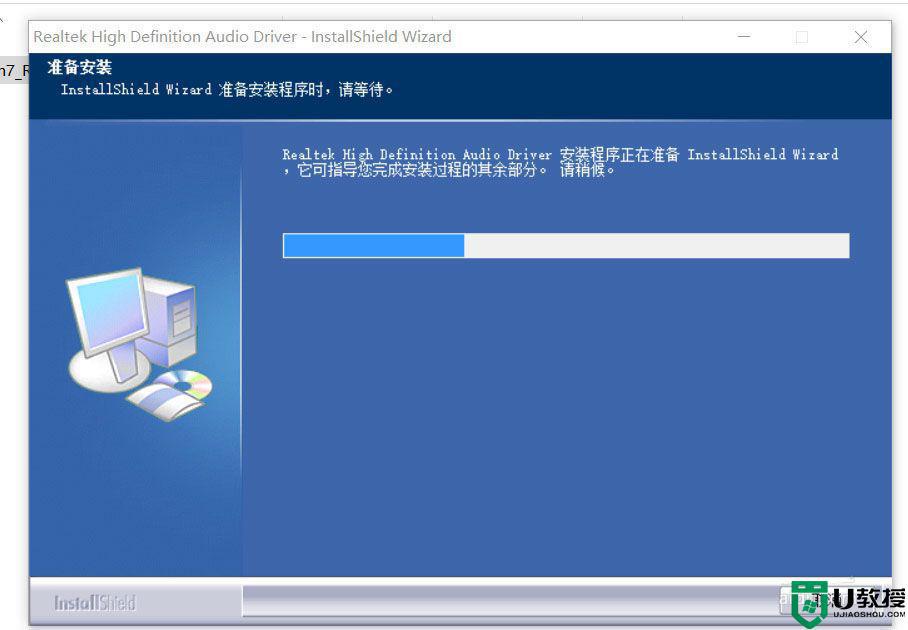
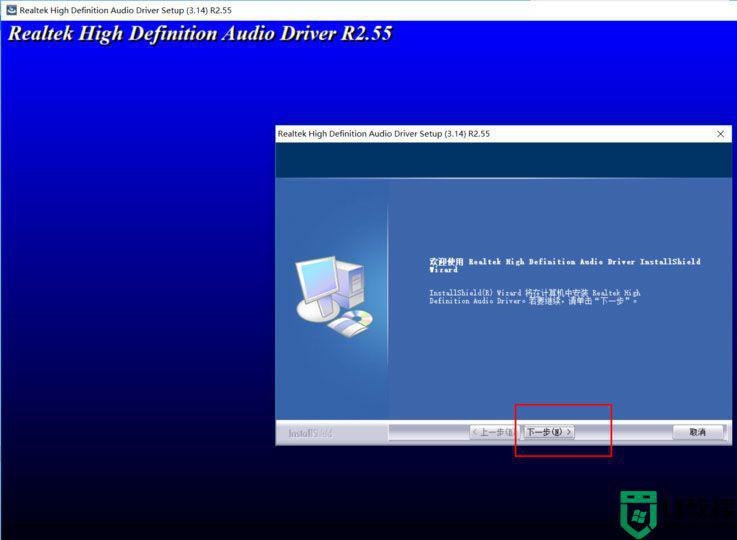
重启后,右键音量图标,点一下音量--寻找音箱--属性。
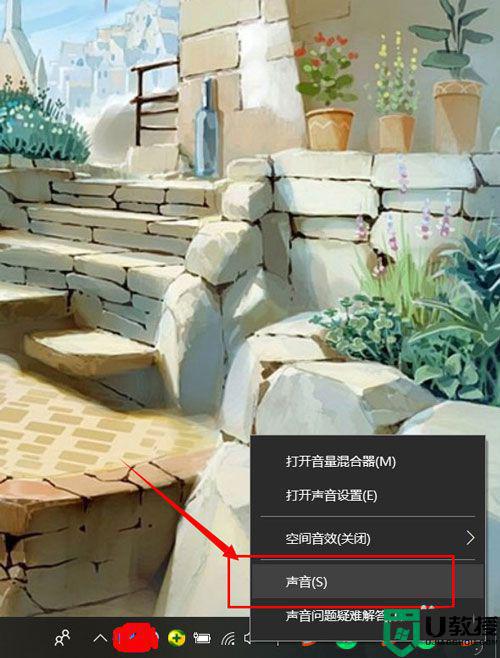
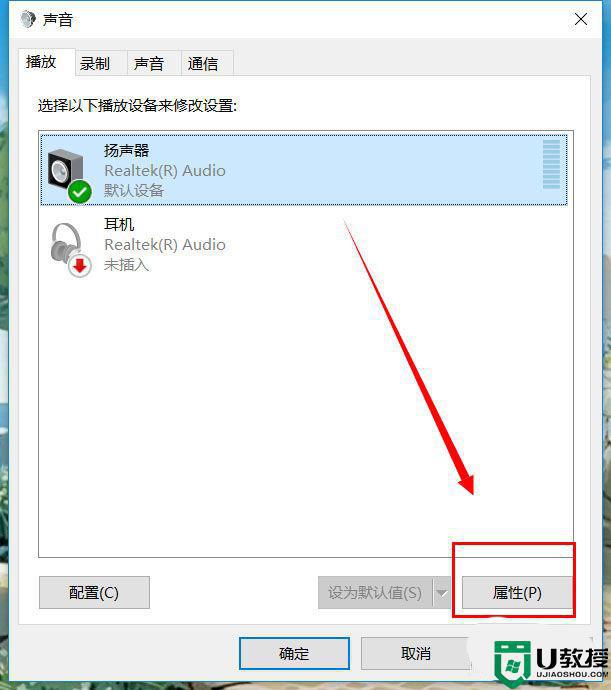
此刻你就会发现多了一个选项,这一选项便是大家一直要找的加强作用。
选择响度均衡,如下图所示,点一下确定就可以了。
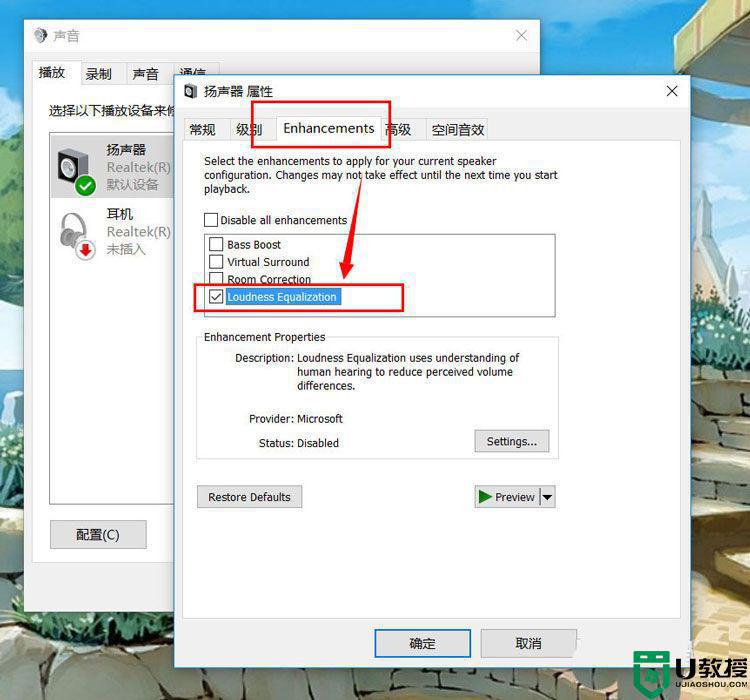
上述就是小编教大家的win10系统开响度均衡操作方法了,有需要的用户就可以根据小编的步骤进行操作了,希望能够对大家有所帮助。