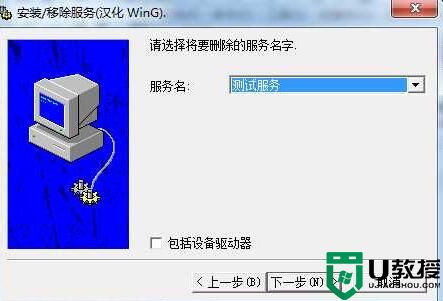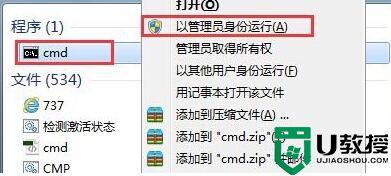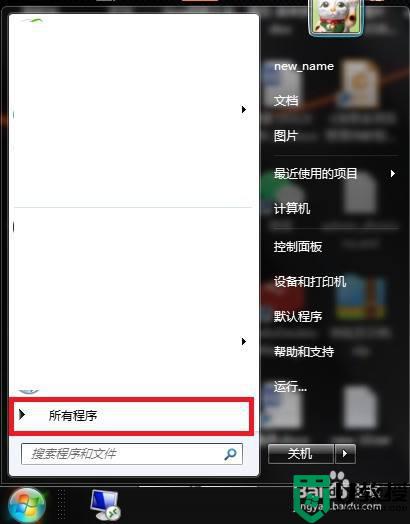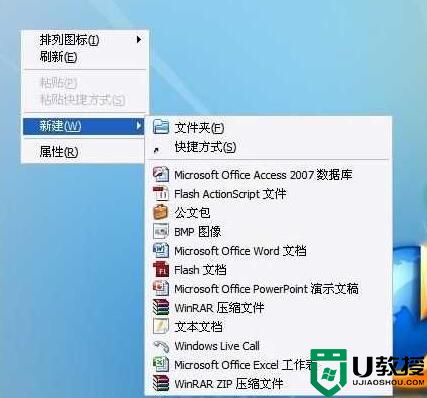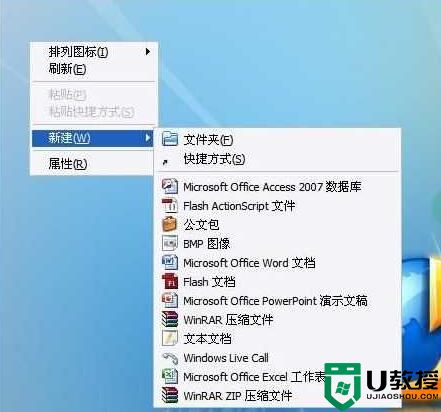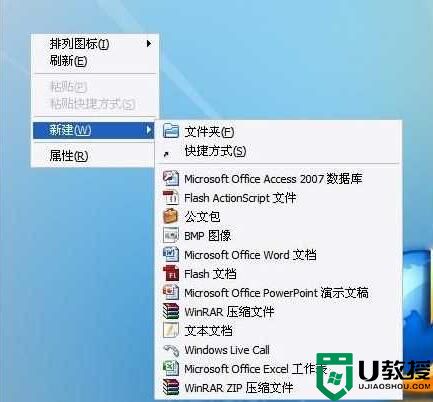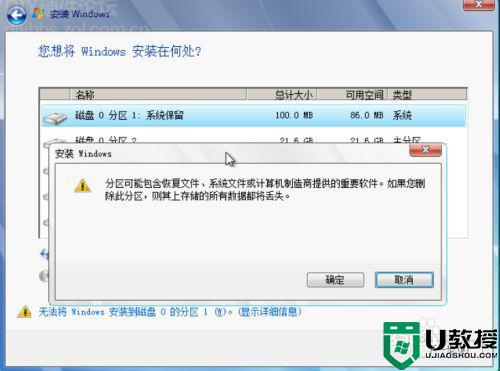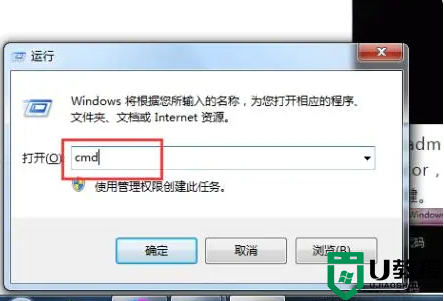win7后台多余的系统服务怎么删除 win7删除后台系统服务的操作方法
时间:2022-07-28作者:mei
在使用win7电脑过程中,后台会有很多系统服务程序在运行,给用户提供一些特定的功能。一旦电脑使用时间长,后台系统服务越来越多,这时候可以删除一些没有用的服务,给电脑减压,那么该如何操作?下面来看下win7系统删除后台系统服务的操作方法。
推荐:win7 64位系统下载
1、开始菜单打开运行(可以使用快捷键win+r),输入命令“services.msc”,点击确定。
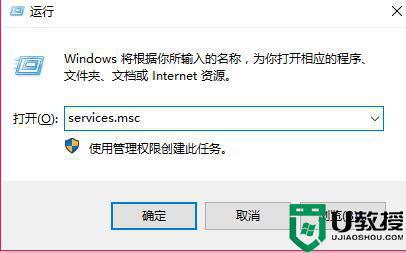
2、在打开的服务列表里找到没有用的服务。
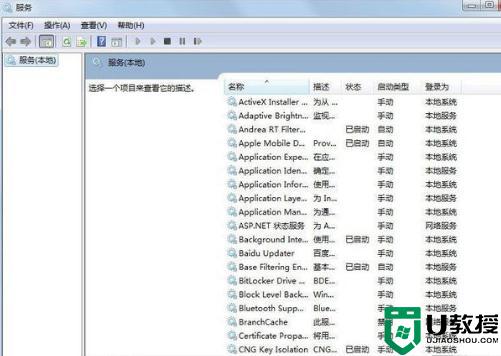
3、再次打开运行,输入cmd命令。
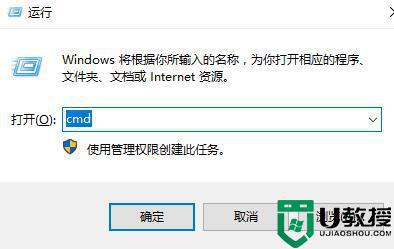
4、在弹出的管理员窗口中输入命令“sc delete 【service name】”,【server name】是服务名称,就可以删除服务了。
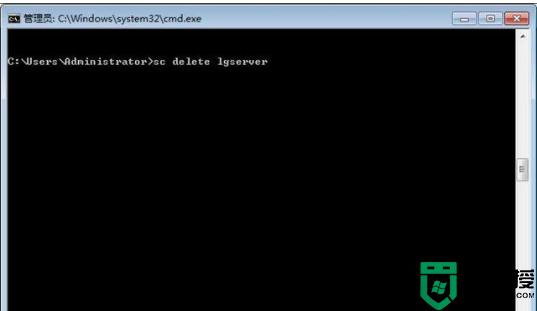
按照上述步骤操作,快速将win7系统后台多余的系统服务删除,后台运行系统服务变少,电脑运行速度也变快。