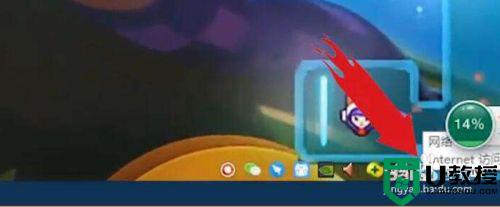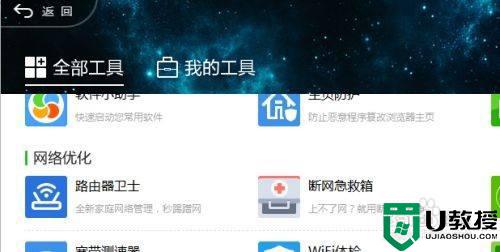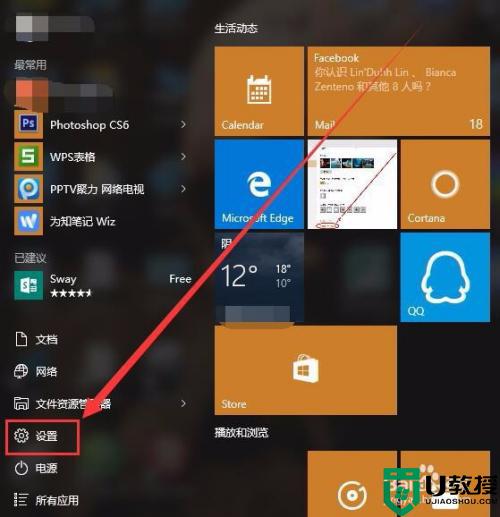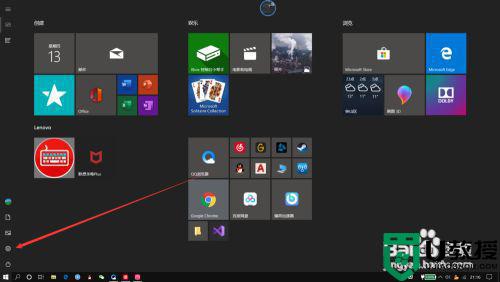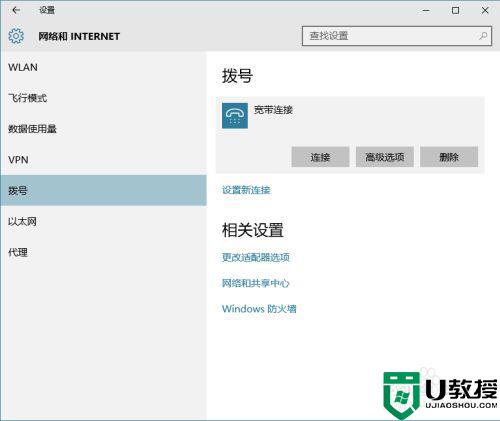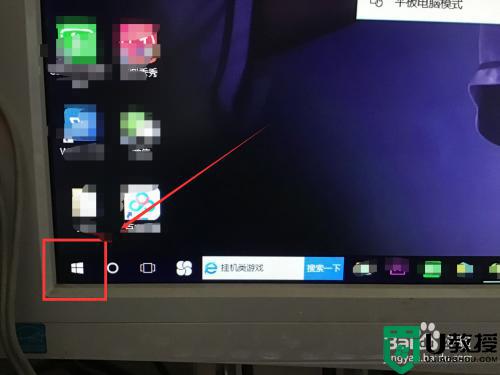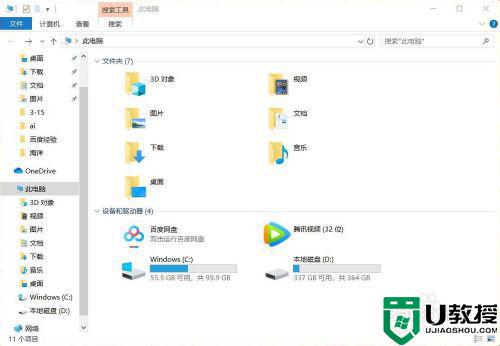Win10电脑连接网络后几分钟断一次网怎么办
时间:2022-02-24作者:mei
win10电脑上网过程中是否遇到频繁掉线等问题,特别是电脑正在玩游戏或下载文件的时候,没几分钟掉线一次,这简直让人无比抓狂。针对电脑频繁断网的情况,小编整理一篇解决方法给大家,希望能解决此问题。
推荐:win10纯净版系统
1、我们在Windows10系统桌面,右键点击屏幕上的“此电脑”的图标,在弹出菜单中选择属性的菜单项。
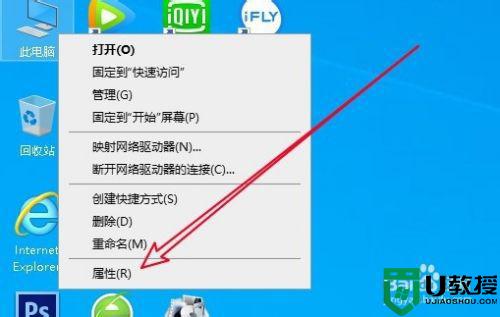
2、然后在打开的系统属性窗口中点击“设备管理器”的快捷链接。
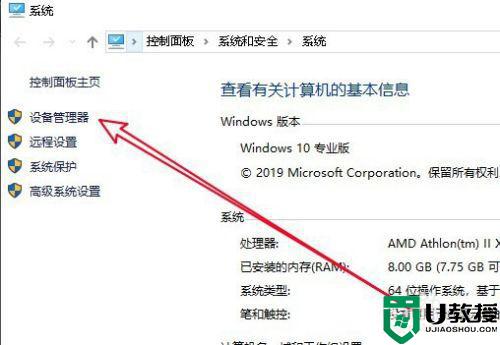
3、接下来就会打开Windows10系统的设备管理器的窗口,在窗口中找“网络适配器”的设置项。
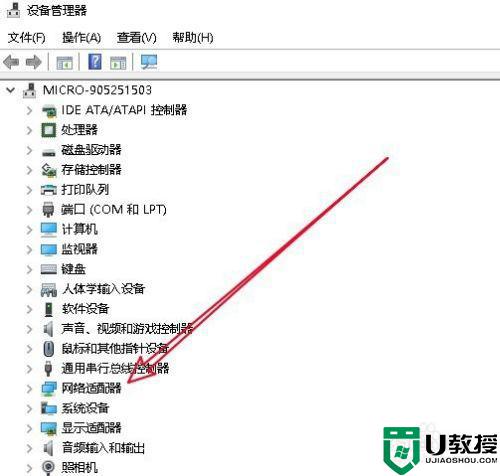
4、点击展开网络适配器后,右键点击网卡驱动,在弹出菜单中选择属性的菜单项。
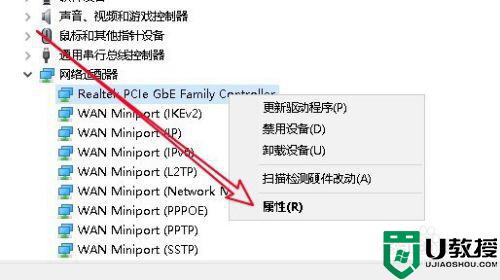
5、接下来在打开的网卡驱动属性窗口中点击“电源管理”的选项卡。
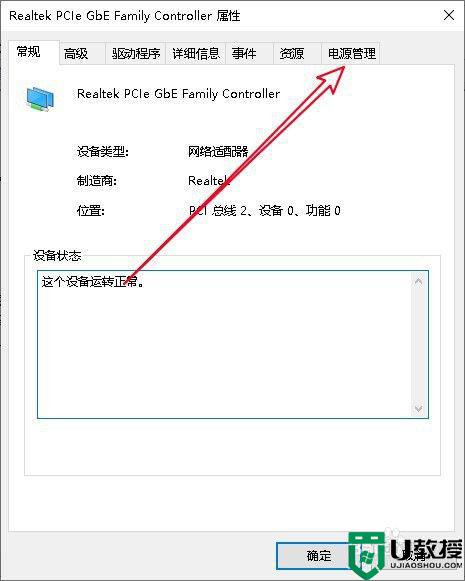
6、在打开的电源管理的窗口中找到“允许计算机关闭此设备以节约电源”的设置项。
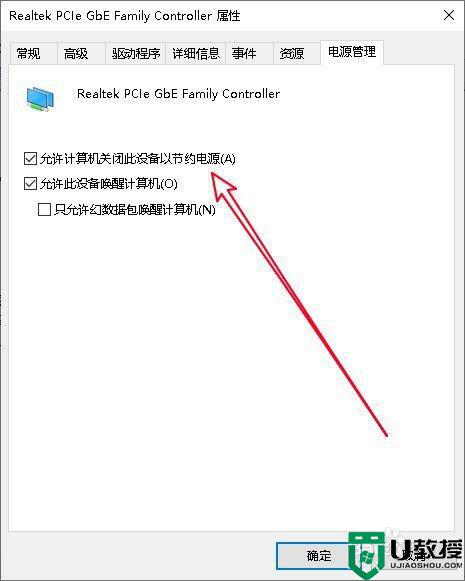
7、点击该设置项前面的复选框,取消对该设置项的勾选,最后点击确定按钮就可以了。
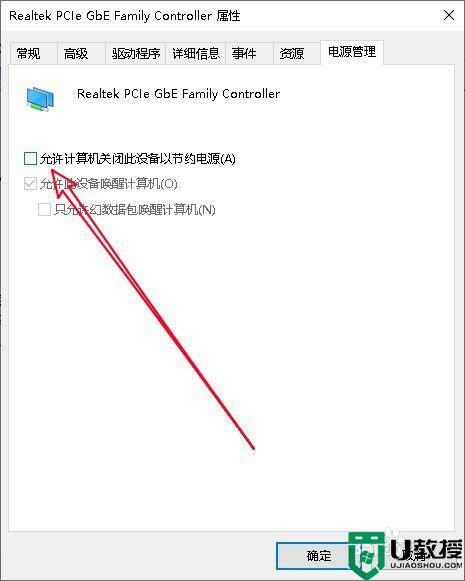
电脑宽带网络经常掉线确实是一件头疼的事情,参考教程设置,网络又恢复正常,希望能帮助到大家。