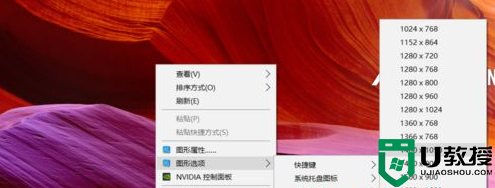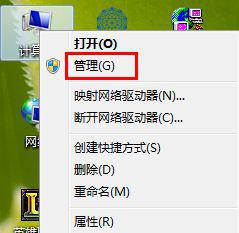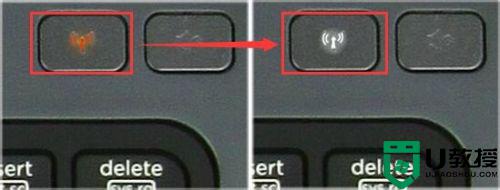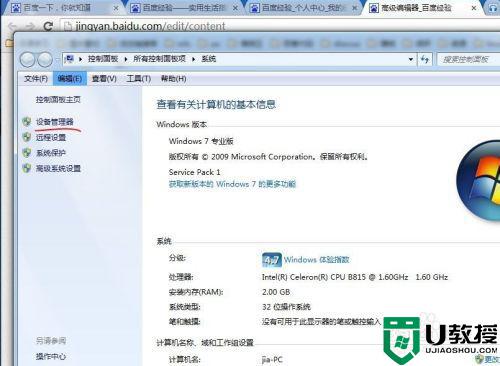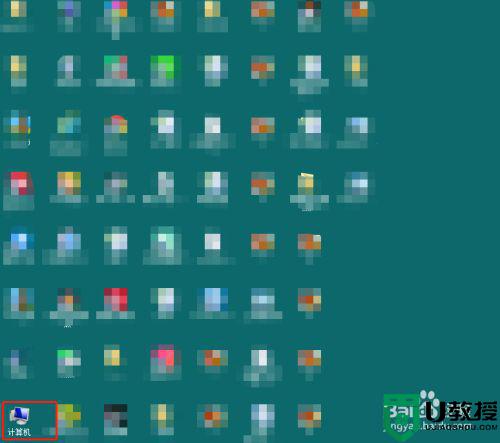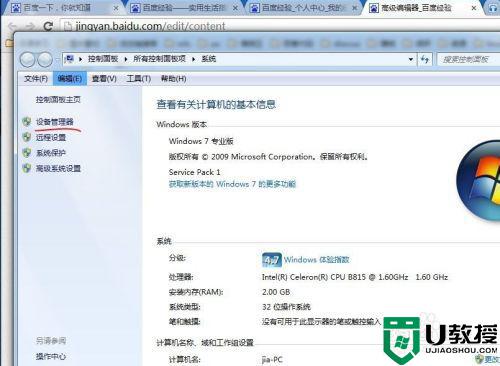win7笔记本插上hdmi无信号怎么办 笔记本win7插上hdmi显示器无信号解决方法
对于喜欢在win7笔记本电脑上玩游戏的用户来说,难免会选择给笔记本电脑外接显示器设备,以此来扩大显示的画面,可是当用户在win7笔记本电脑中通过hdmi连接显示器时却总是提示无信号,那么win7笔记本插上hdmi无信号怎么办呢?下面小编就来告诉大家笔记本win7插上hdmi显示器无信号解决方法。
推荐下载:windows7旗舰版官网
具体方法:
1、先使用HDMI连接电脑和电视机,接入各个设备的HDMI口就行了;
2、如果电视机上有多个HDMI口的话,要把电视机的显示源调整到对应的HDMI口;
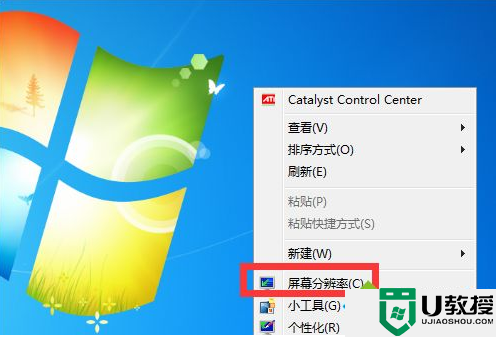
3、线接好了,电视机设置好了,现在来设置电脑这一边,系统不同,设置方法也会有差别的,在桌面上右击选择屏幕分辨率,可以看到下面的结果;
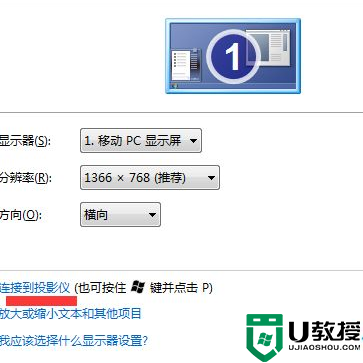
4,可以看到有一个检测功能,检测一下会发现多个显示器的,然后点击连接到投影仪,选择复制,然后就会把电脑的画面复制到电视机上面去了。
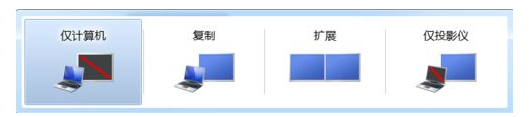
5,以上的就可以完成电脑画面在电视机上播放了,但是音频还是在电脑上面的,可以设置音频也在电视机上播放的,右击右下角的音量,图标,选择播放设备;
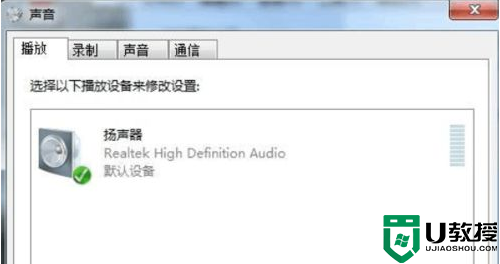
6、如果没有看到HDMI output 的字样,就右击那个窗口的空白处,选择显示全部已禁用的设备。
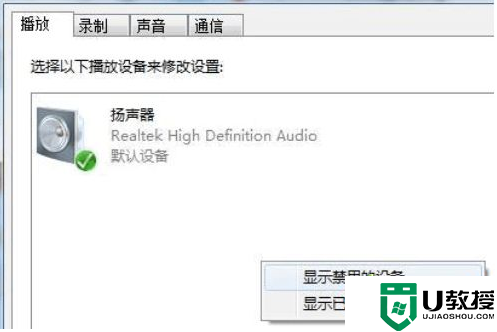
7,然后先禁用电脑的,然后再启用HDMI output的选项,就完成了。
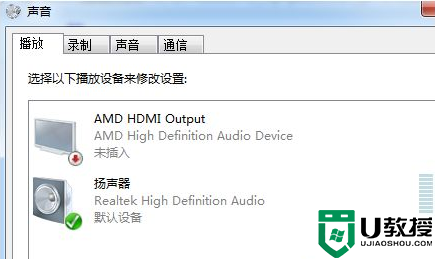
上述就是有关笔记本win7插上hdmi显示器无信号解决方法了,有遇到这种情况的用户可以按照小编的方法来进行解决,希望能够帮助到大家。