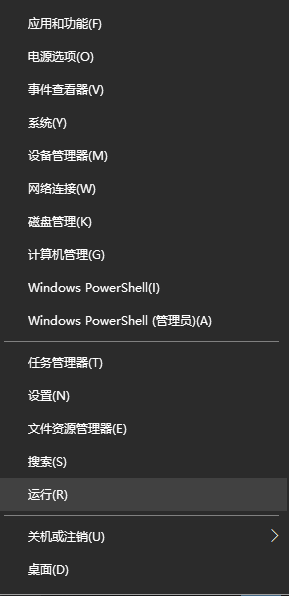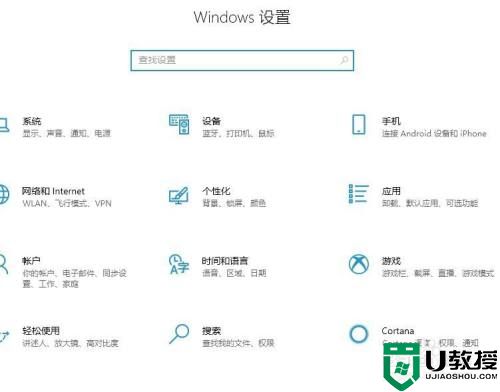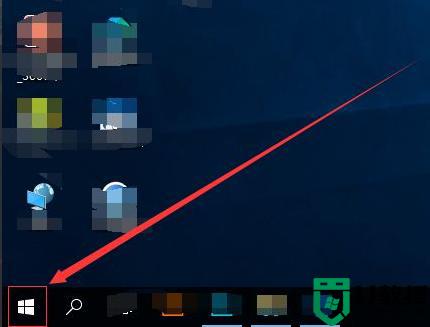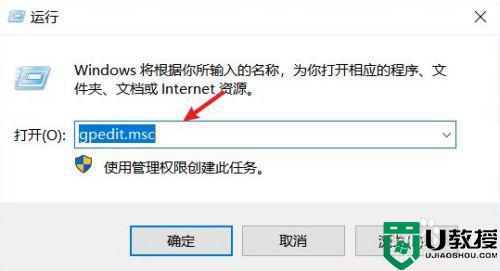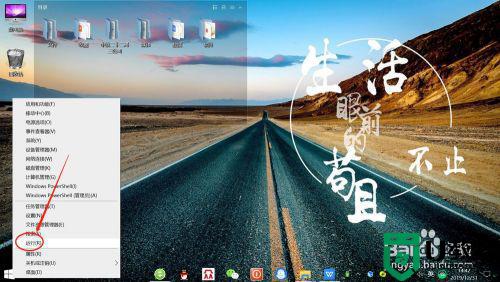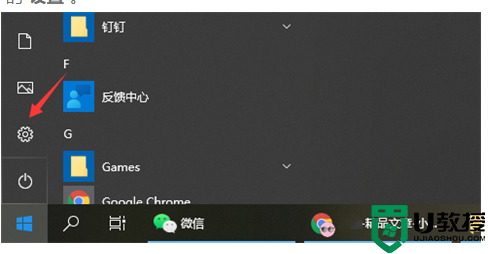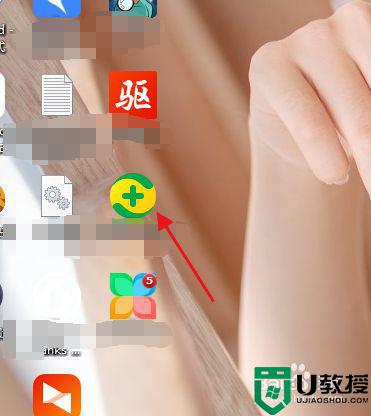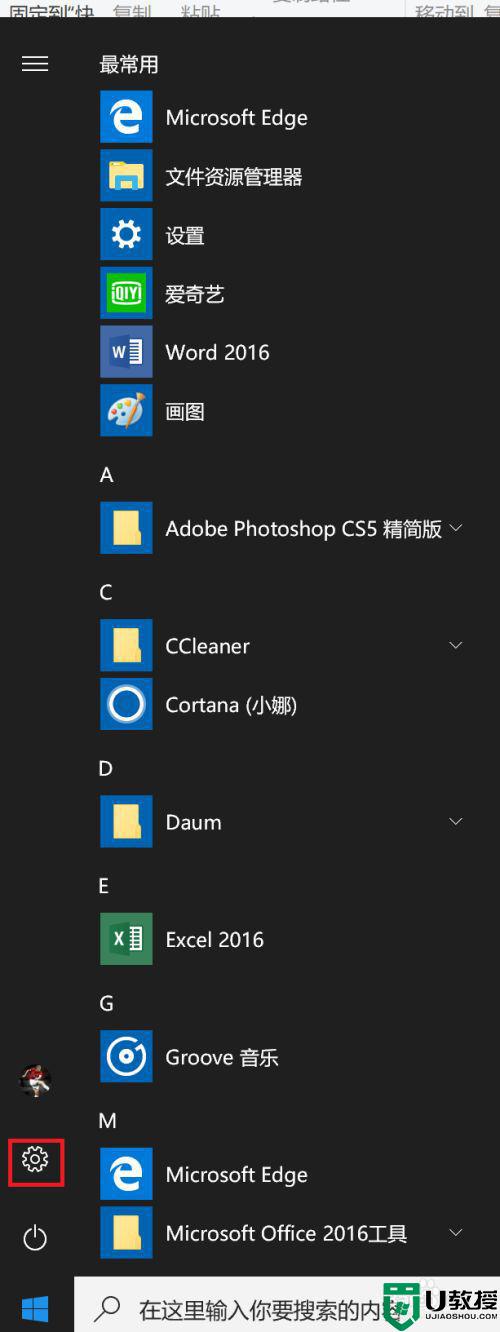win10怎么阻止电脑自动安装垃圾软件 怎么禁止win10电脑自动安装垃圾软件
我们在操作win10正式版电脑的过程中,每次在启动系统的进入桌面之后,有的用户会遇到桌面中莫名多了一些无用的垃圾软件或者游戏,严重占据了win10系统的内容,将其卸载之后过段时间还是会自动安装,对此win10怎么阻止电脑自动安装垃圾软件呢?下面小编就来教大家禁止win10电脑自动安装垃圾软件设置方法。
推荐下载:win10专业版原版
具体方法:
1、按快捷键win+R打开运行窗口。在搜索框中输入gpedit.msc,再按回车键。
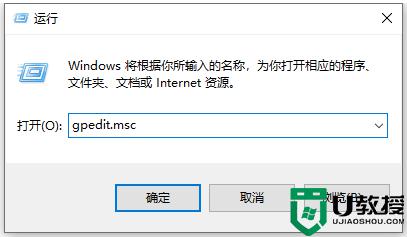
2、本地组策略编辑器中选择“计算机配置”——“管理模块”——“windows组件”——“windows installer”。
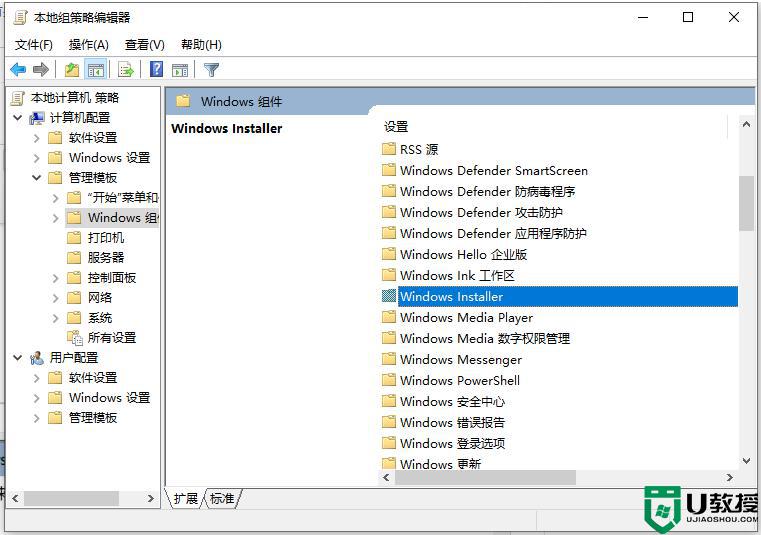
3、双击windows installer,选择并打开关闭windows installer选项。
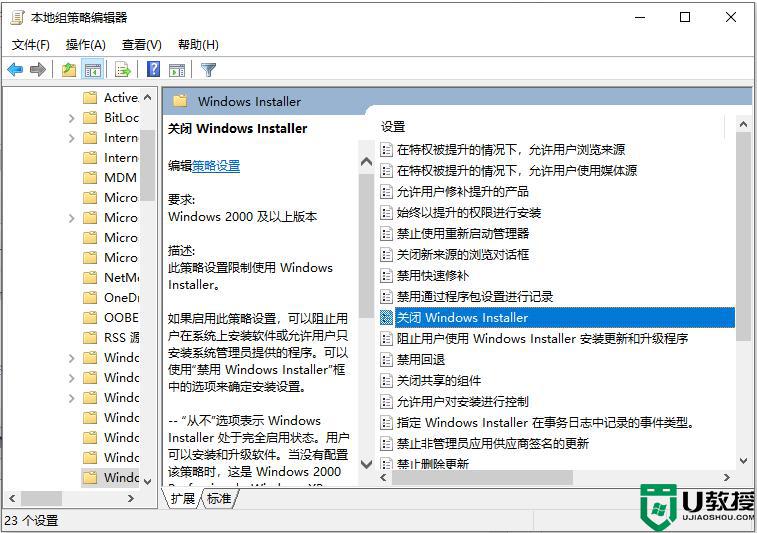
4、在关闭windows installer页面里,先要选择已启用功能。然后在选项区里选择始终选项,最后点击应用确定按钮就可以了。
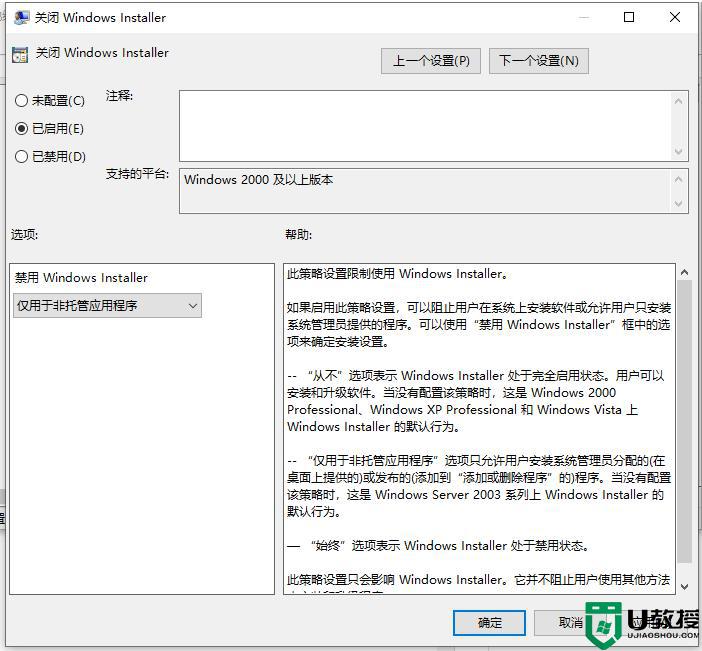
5、随后回到windows installer页面里,选择并打开禁止用户安装选项。
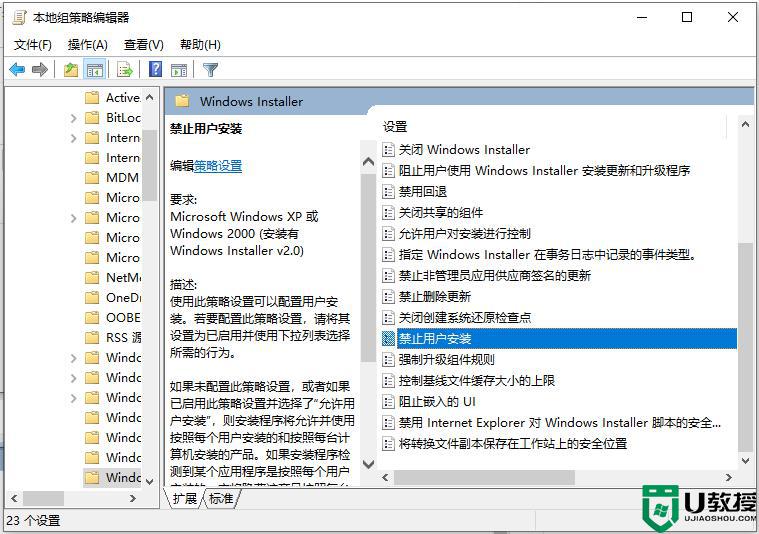
6、在打开禁止用户安装页面里,先要将功能开启。这里选择已启用选项,然后在选项区里选择隐藏用户安装选项,最后点击确定按钮即可阻止电脑自动安装软件。
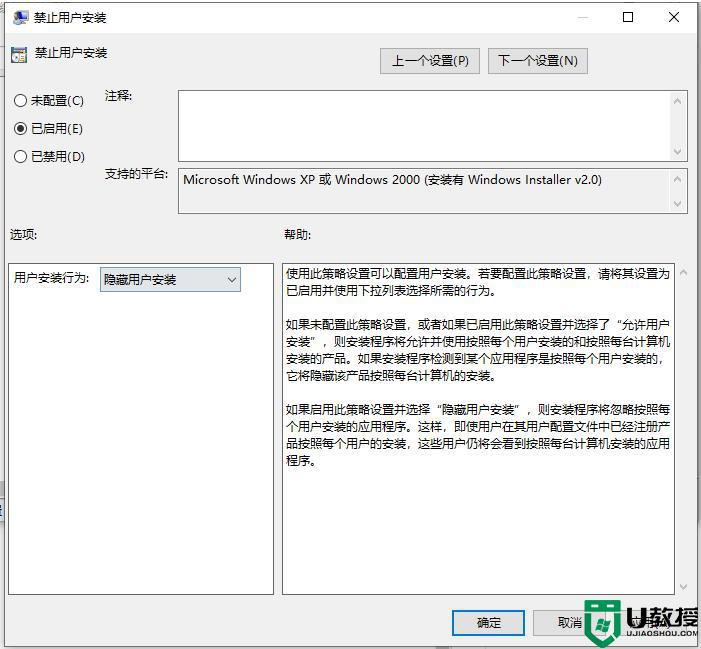
上述就是关于禁止win10电脑自动安装垃圾软件设置方法了,还有不清楚的用户就可以参考一下小编的步骤进行操作,希望能够对大家有所帮助。