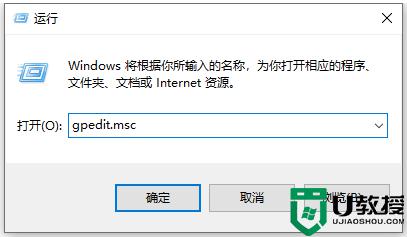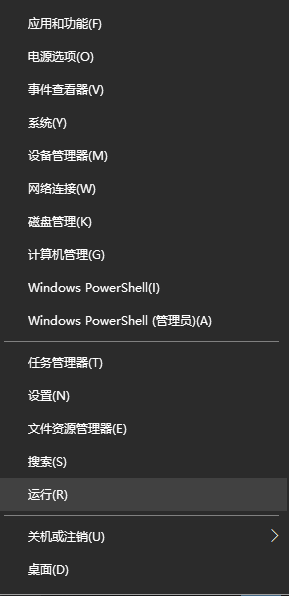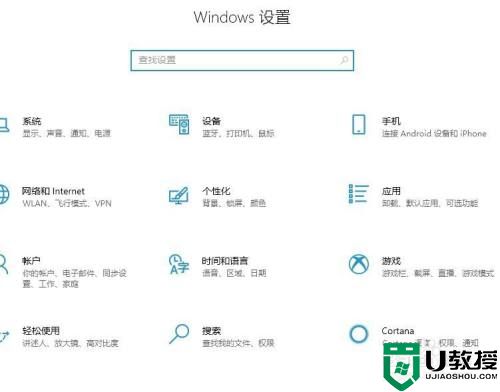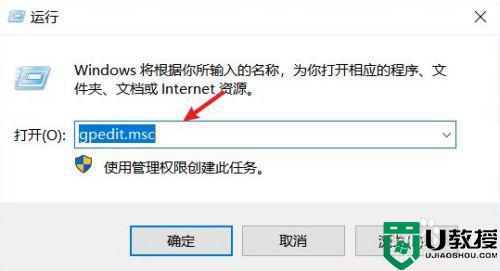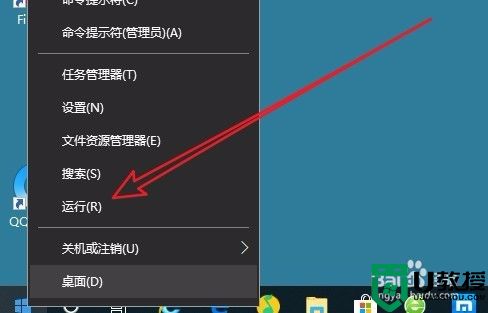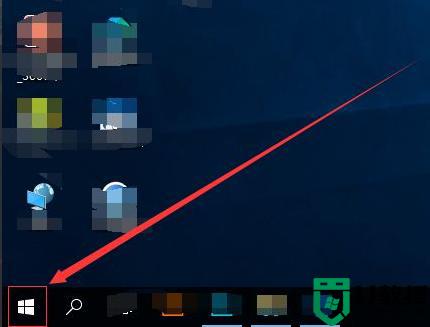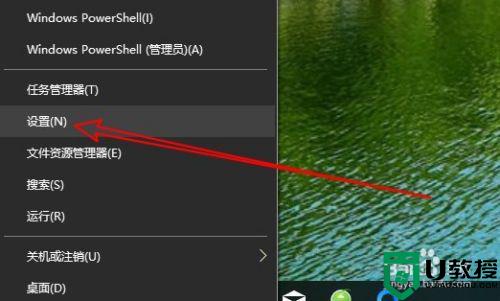怎么防止win10自动安装垃圾程序 win10如何阻止自动安装垃圾程序
许多用户在使用win10电脑的时候,偶尔打开一些网站的过程中,系统就会默认自动进行网站中某个程序的下载安装,而这些程序都是用户所不需要用到的,因此就想要将其进行阻止,那么怎么防止win10自动安装垃圾程序呢?下面小编就来教大家win10阻止自动安装垃圾程序设置方法。
推荐下载:win10系统旗舰版
具体方法:
1、右键点击桌面“开始”——“运行”,打开“运行对话框”。
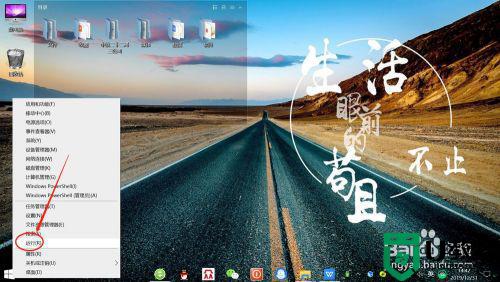
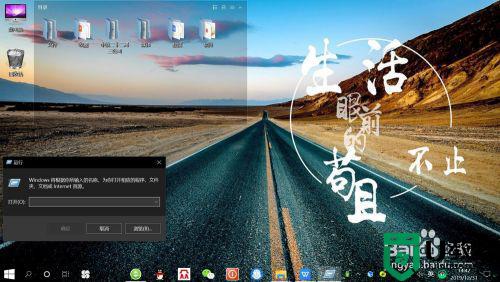
2、在“运行对话框”中,输入“regedit”,点击“确定”,打开“注册表编辑器”。
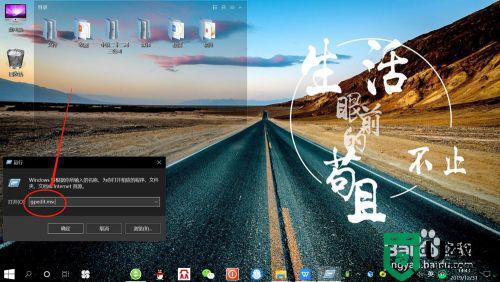
3、在“注册表编辑器”中,左侧依次展开计算机配置-管理模板-Windows组件,如下图所示。
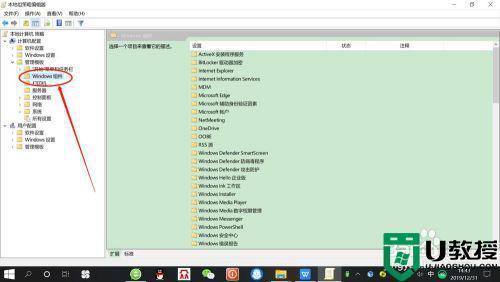
4、在“注册表编辑器”中,右侧双击“Windows installer”,展开“Windows installer”。
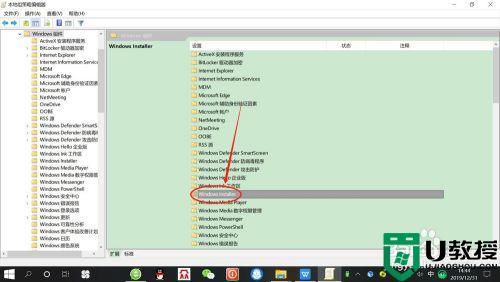
5、接着,在“Windows installer”左侧展开中,双击“关闭Windows installer”,点击“已启用”——“确定”,如下图所示。
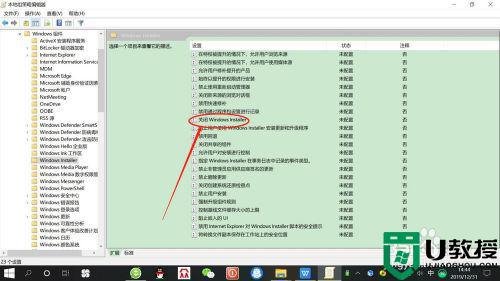
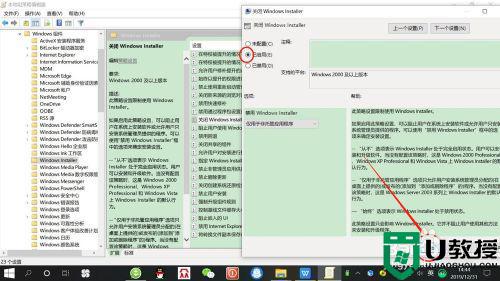
6、在“Windows installer”左侧展开中,双击“禁止用户安装”,点击“已启用”——“确定”,如下图所示。
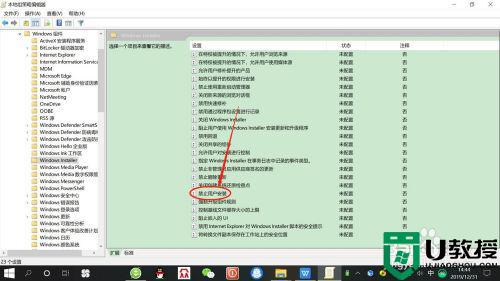
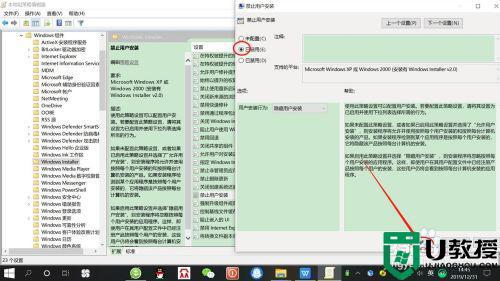
以上就是有关win10阻止自动安装垃圾程序设置方法了,有需要的用户就可以根据小编的步骤进行操作了,希望能够对大家有所帮助。