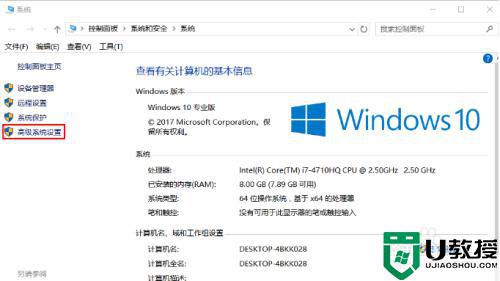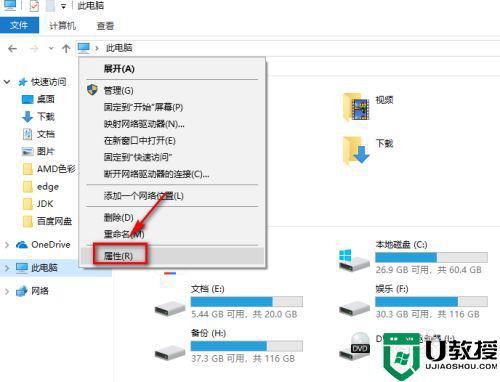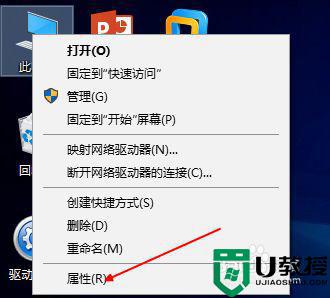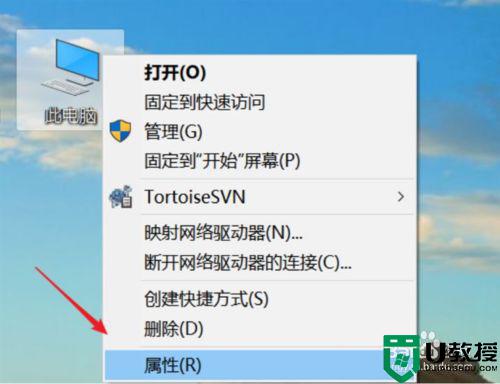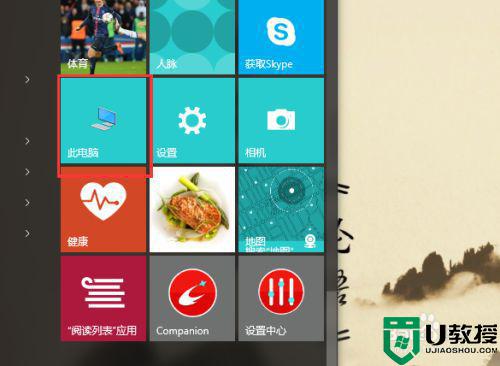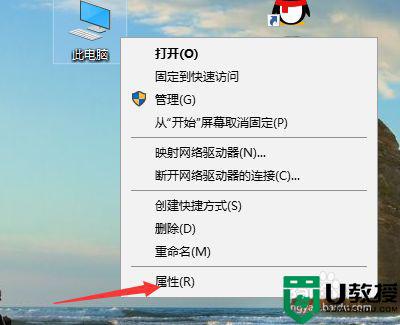window10环境变量配置怎么设置 window10的环境变量在哪里配置
每次在window10镜像系统上运行应用程序的时候,环境变量起到极其重要的作用,通常在电脑上的编程软件进行编辑程序的时候,要想编辑的程序能够正常运行也需要进行window10电脑的环境变量设置,可是window10的环境变量在哪里配置呢?下面小编就来告诉大家window10环境变量配置设置方法。
推荐下载:win10纯净专业版
具体方法:
1、点击Windows10桌面最左下角的窗口图标,在弹出的界面中点击此电脑图标,弹出此电脑的目录窗口。
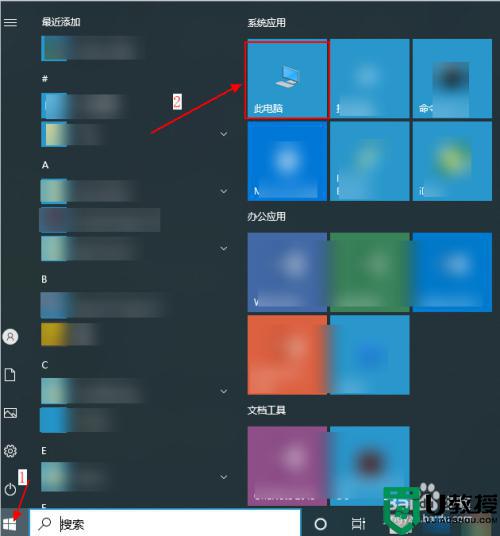
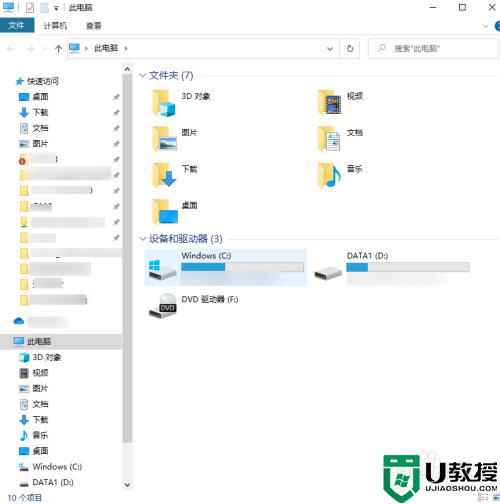
2、点击左边此电脑,右键属性,弹出系统对话框。
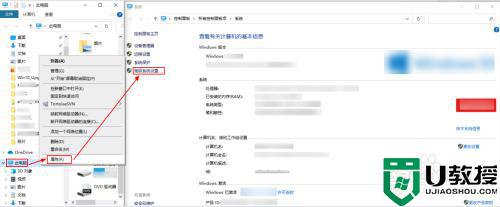
3点击高级系统设置,弹出系统属性对话框。
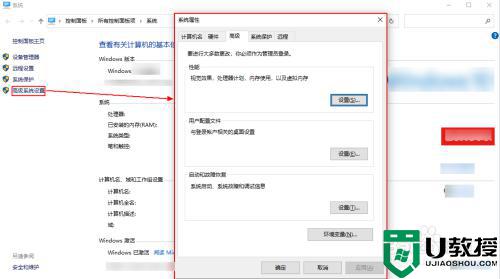
4、点击环境变量按钮,弹出环境变量对话框。
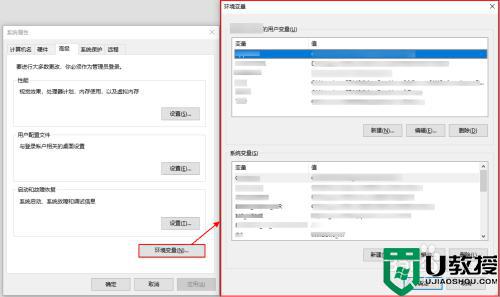
5、点击新建,弹出新建系统变量对话框。
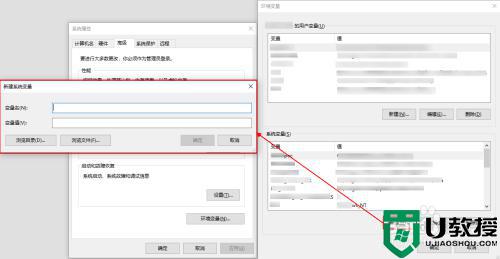
6、在新建系统变量对话框中,配置变量名和变量值,然后点击确定。
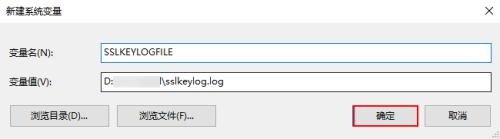
7、在环境变量的系统变量面板中有刚配置的环境变量,点击确定关闭窗口。
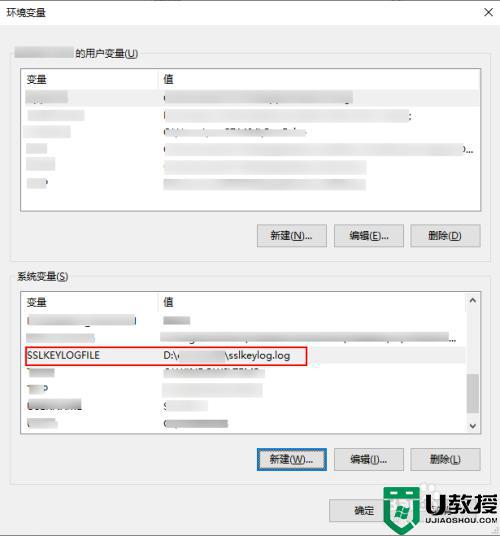
8、桌面左下角搜索cmd,点击打开cmd窗口。
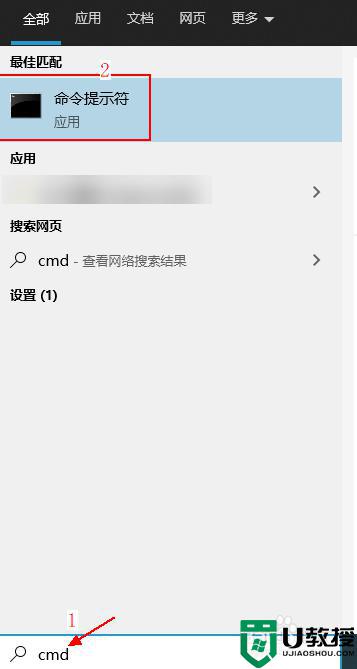
9、cmd窗口中输入刚配置的环境变量,有正确输出即为配置成功。
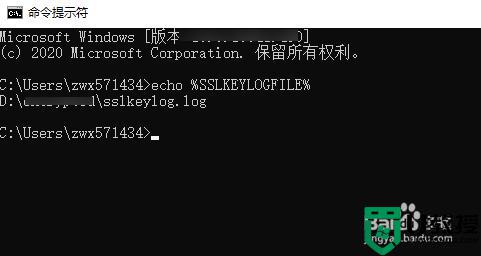
以上就是小编带来的window10环境变量配置设置方法了,还有不懂得用户就可以根据小编的方法来操作吧,希望能够帮助到大家。