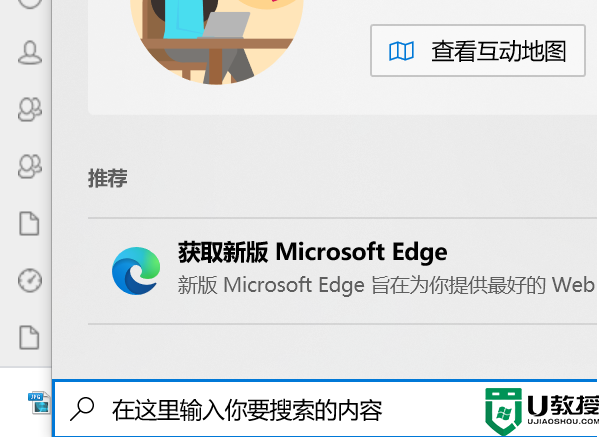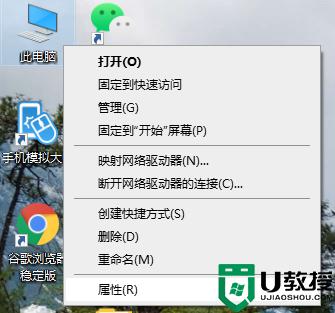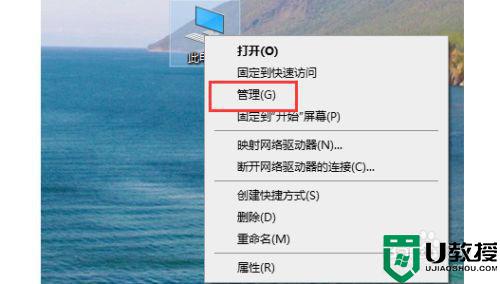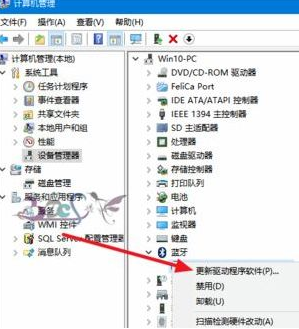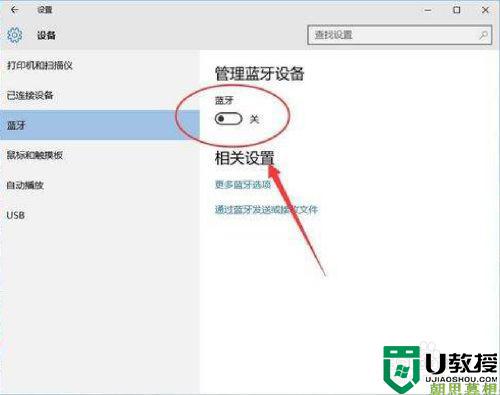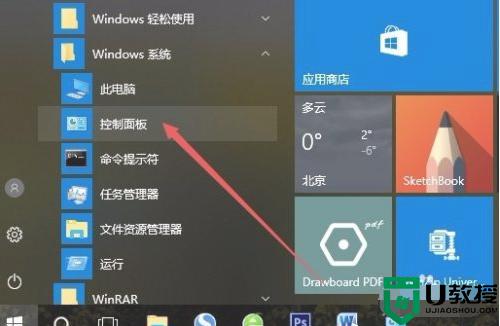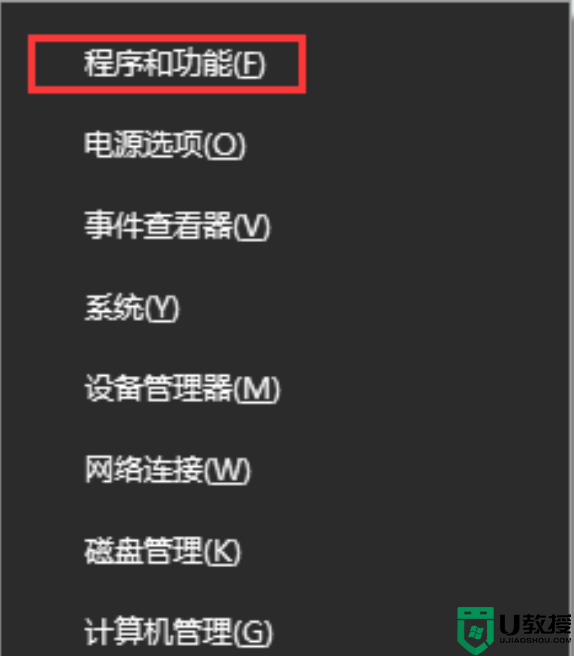win10下载安装raid驱动的方法教程 win10安装raid驱动怎么操作
时间:2020-12-28作者:xinxin
raid驱动是win10系统中的磁盘阵列的驱动,是由很多价格较便宜的磁盘,组合成一个容量巨大的磁盘组,利用个别磁盘提供数据所产生加成效果提升整个磁盘系统效能,对此win10安装raid驱动怎么操作呢?接下来小编就来给大家分享一篇win10下载安装raid驱动的方法教程。
具体方法:
下载:
1、进入intel官网,点击首页下的“下载中心”。
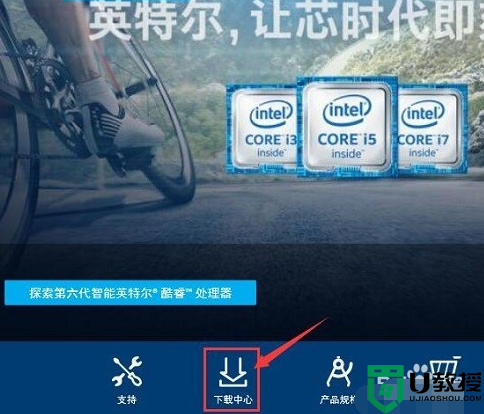
2、搜索框中输入“RAID”,点击搜索。
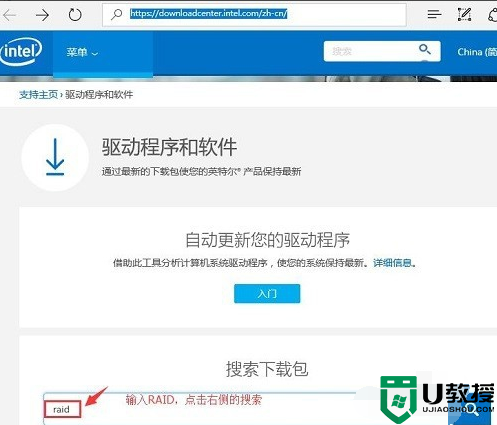
3、点击“英特尔快速存储技术 (英特尔 RST) RAID 驱动程序”链接进入。
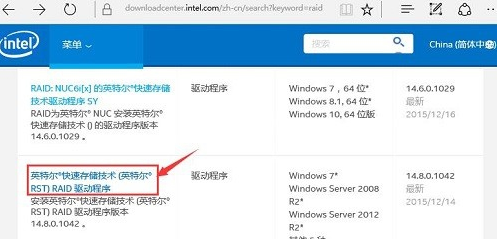
4、根据自己的操作系统,点击下方的蓝色按钮下载驱动程序。
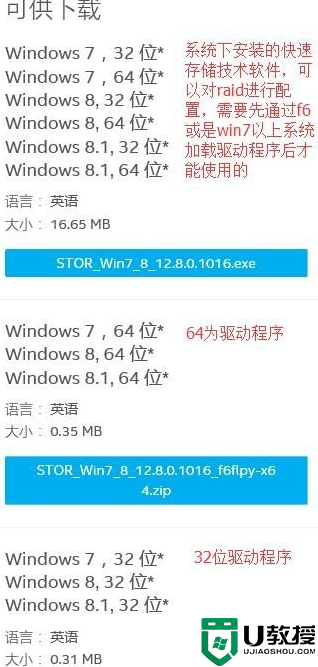
安装:
1、配置完RAID级别后,开机按f12从光盘或是U盘引导,到分区界面,点击“加载驱动程序”。
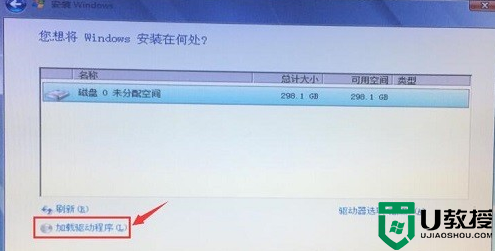
2、点击浏览,找到复制到U盘中的raid驱动程序,点击确定。
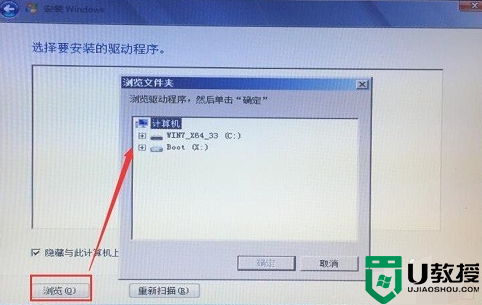
3、选择完RAID驱动后的状态,点击下一步。
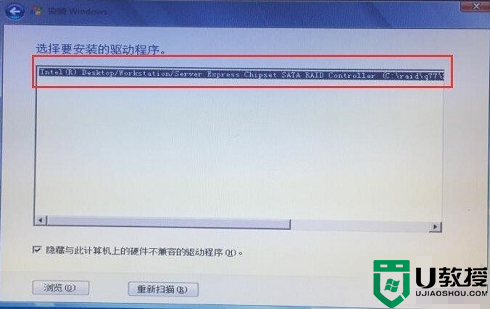
4、选择分区后点击下一步安就可以根据提示进行安装操作系统了。
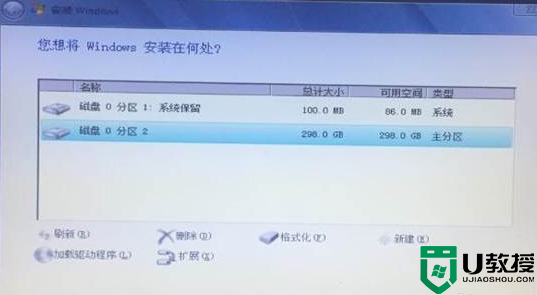
上述就是关于win10下载安装raid驱动的方法教程了,还有不清楚的用户就可以参考一下小编的步骤进行操作,希望能够对大家有所帮助。