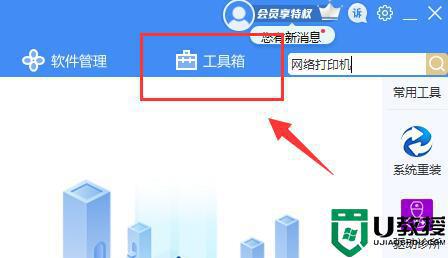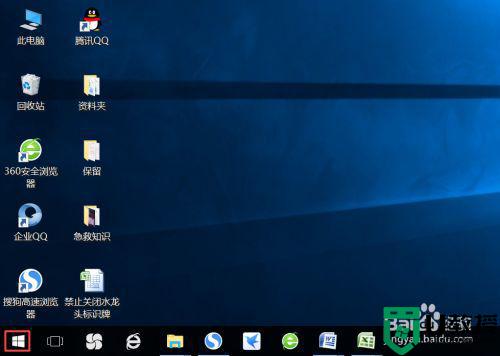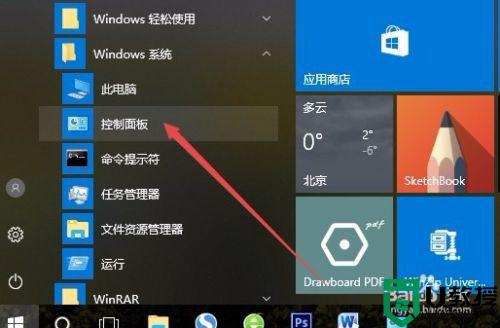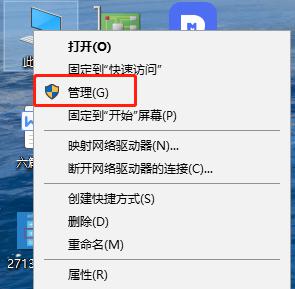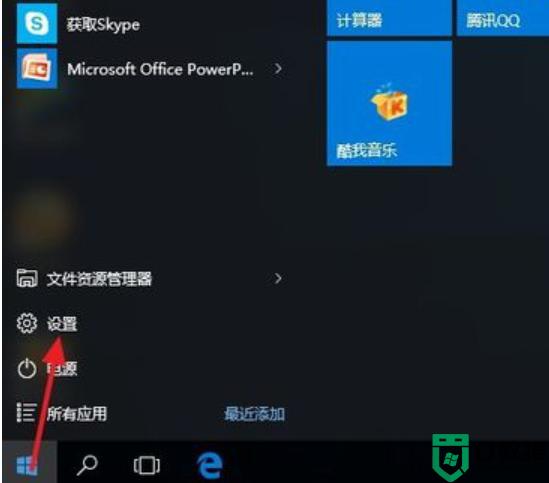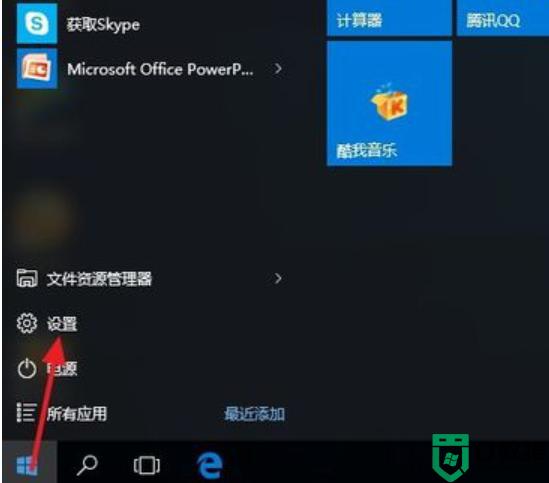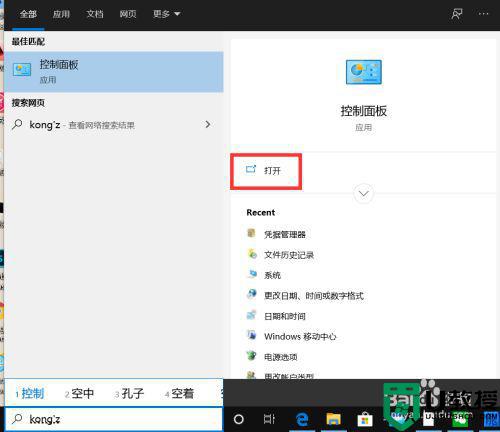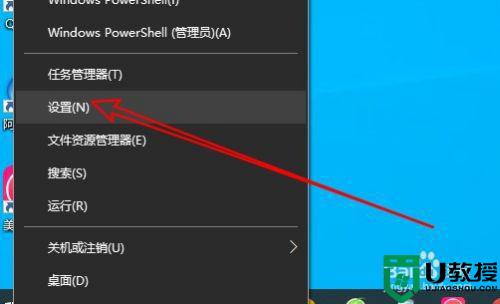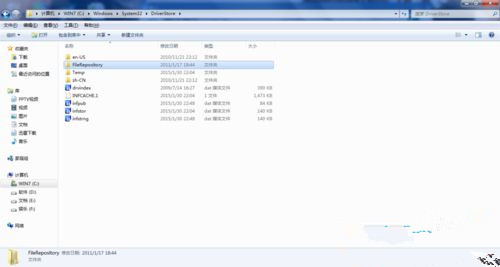win10怎样安装打印机驱动 手把手教你在win10安装打印机驱动
时间:2021-08-25作者:mei
打印机是办公室常见设备之一,打印纸质文件第一件事情需要将打印机连接到win10电脑,但电脑要连接打印机驱动,不然打印机没办法使用。但是win10系统怎样安装打印机驱动?这里和大家演示一下具体设置步骤。
具体方法如下:
1、在Windows10系统桌面,依次点击“开始/Windows系统/控制面板”菜单项。
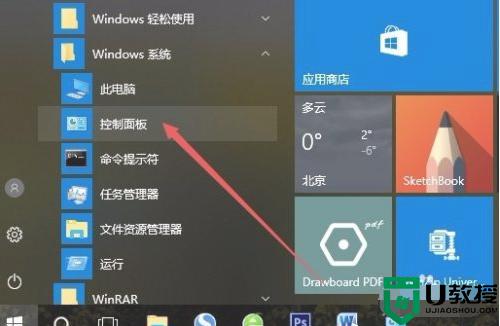
2、在打开的控制面板窗口中,点击右上角的“查看方式”下拉菜单,在弹出菜单中点击“大图标”菜单项。

3、点击窗口中的“设备和打印机”图标。
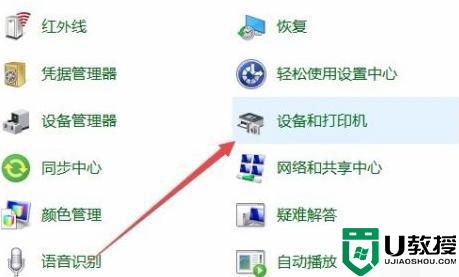
4、在打开的窗口中点击“添加打印机”快捷链接。
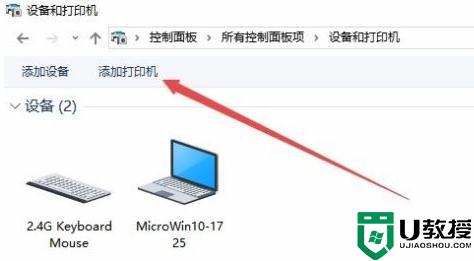
5、这时会自动扫描打印机,直接点击“我所需的打印机未列出”快捷链接就可以了。
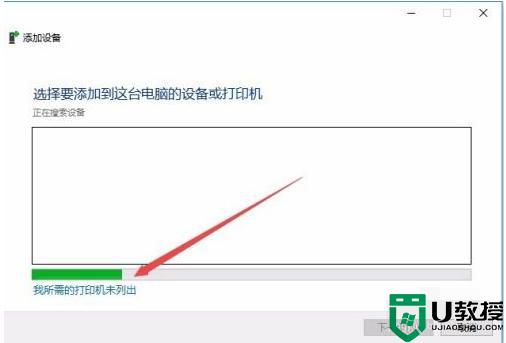
6、接下来在打列的添加打印机窗口中点击“通过手动设置添加本地打印机或网络打印机”一项,然后点击下一步按钮。
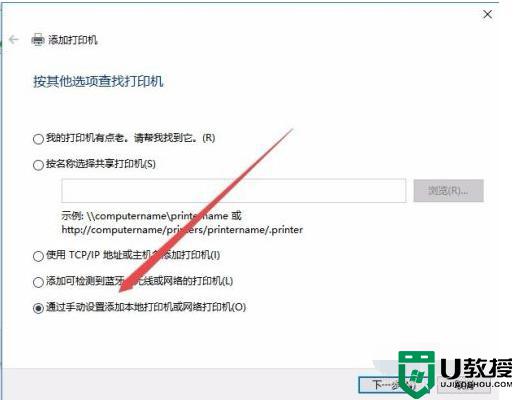
7、接下来就会弹出安装打印机驱动程序窗口,在左侧的厂商窗口中选择打印机的厂家。在右侧列表中选择打印机的型号。
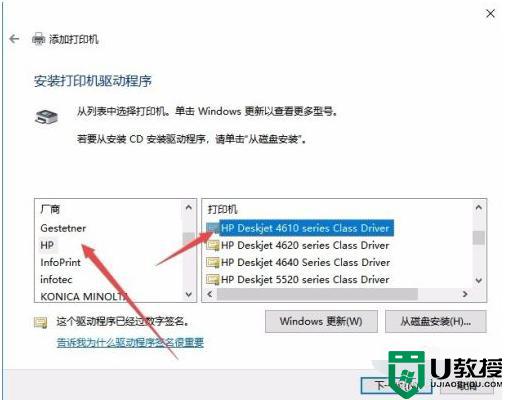
8、这时就会出现正在安装打印机的窗口了。待安装完成后就可以正常使用打印机了。
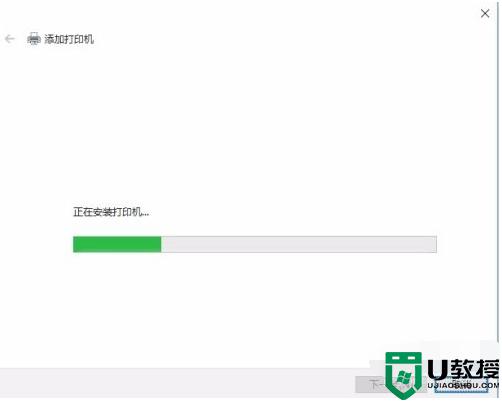
打印机现在是办公的必备设备,上述就是win10安装打印机驱动的方法,有这方面需求的小伙伴快来安装操作。