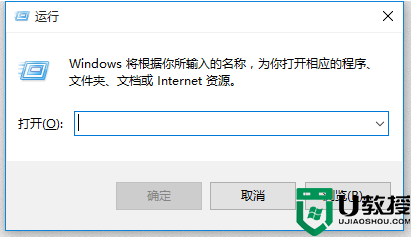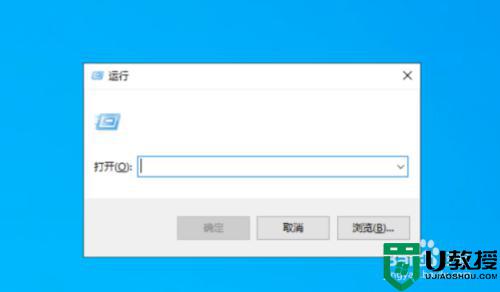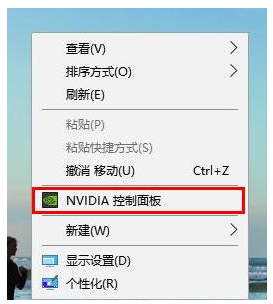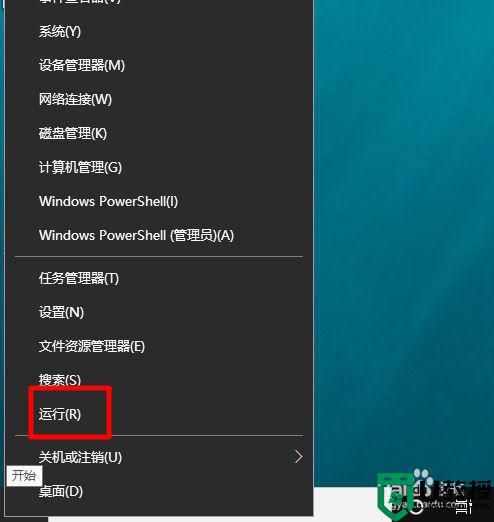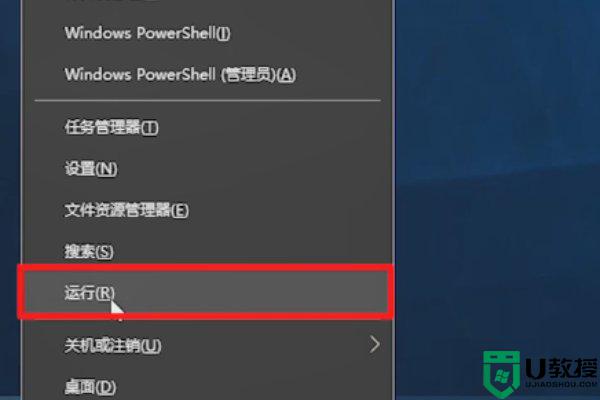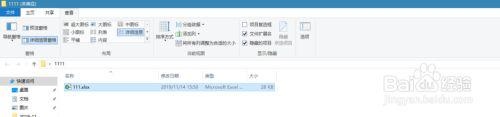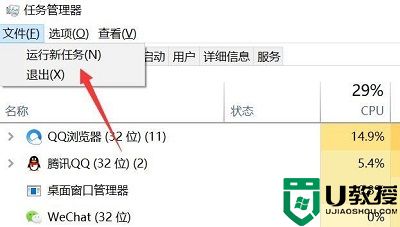wind10电脑打开u盘未响应怎么办 win10打开u盘就无法响应的处理教程
时间:2021-05-26作者:huige
一般情况下我们要在电脑中使用U盘的话,只需要插入电脑然后就可以打开U盘了,不过有不少wind10系统小伙伴在打开U盘的时候却出现未响应的情况,碰到这样的问题该怎么办呢?别担心,解决方法并不难,跟着小编来看看win10打开u盘就无法响应的处理教程吧。
推荐:win10ghost系统下载
具体步骤如下:
1、在桌面上找到“此电脑”图标,右击它。

2、在打开的快捷窗口中单击“管理”选项。
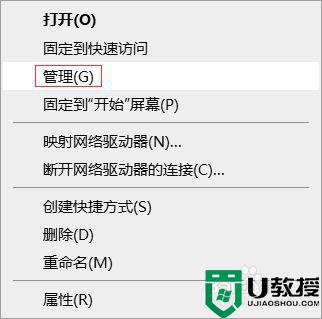
3、打开“计算机管理”窗口,在左边窗口中点击“服务和应用程序”前面的三角图标,展开它。
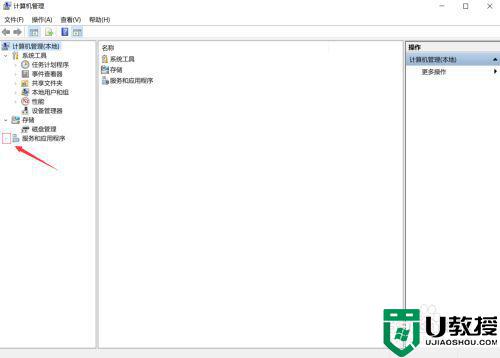
4、展开之后,单击里面的“服务”选项。
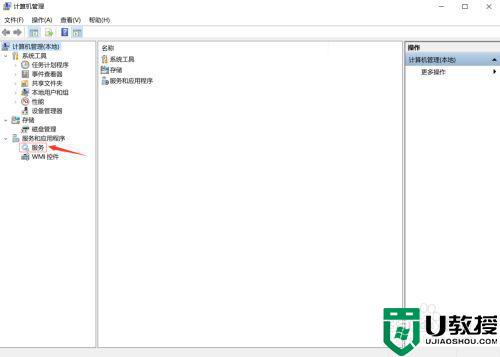
5、在右边窗口中,找到“Plug and Play”服务,这个服务主要是能够识别并适应硬件的更改,双击打开它。
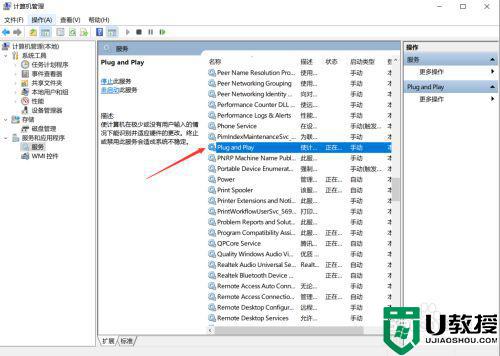
6、将里面的“启动类型”设置为“自动”,启动这个服务,“服务状态”为“正在运行”,说明服务正在启动。
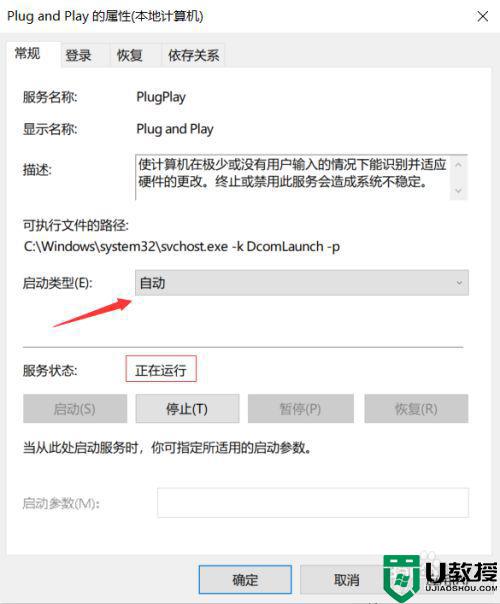
7、设置完成之后,单击下面的“确定”按钮即可。
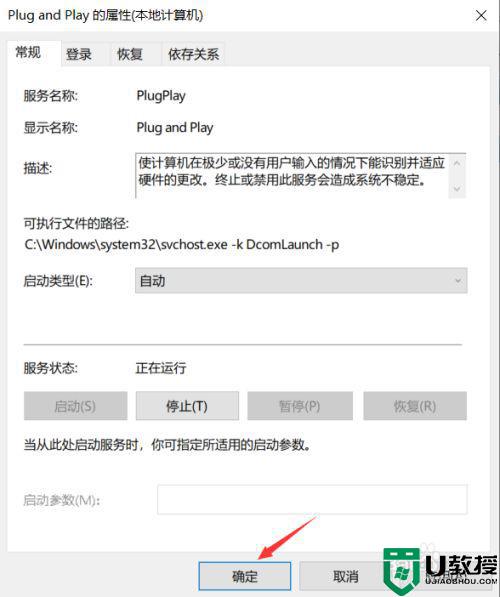
上述给大家讲解的就是wind10电脑打开u盘未响应的详细解决教程,遇到相同情况的小伙伴们可以尝试上面的方法步骤来进行解决吧。
相关教程:
windows10下载