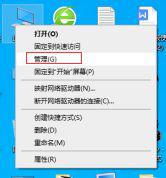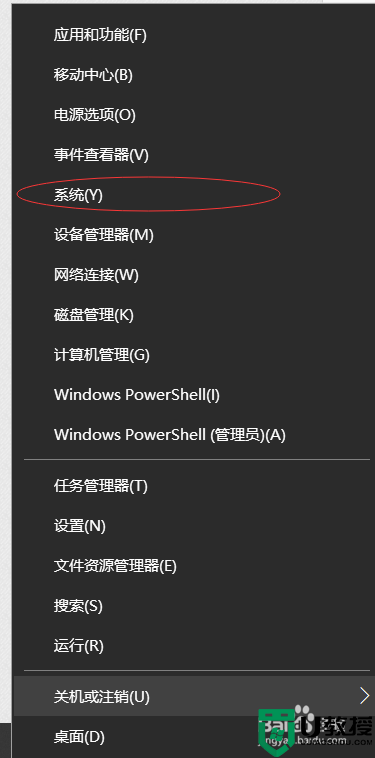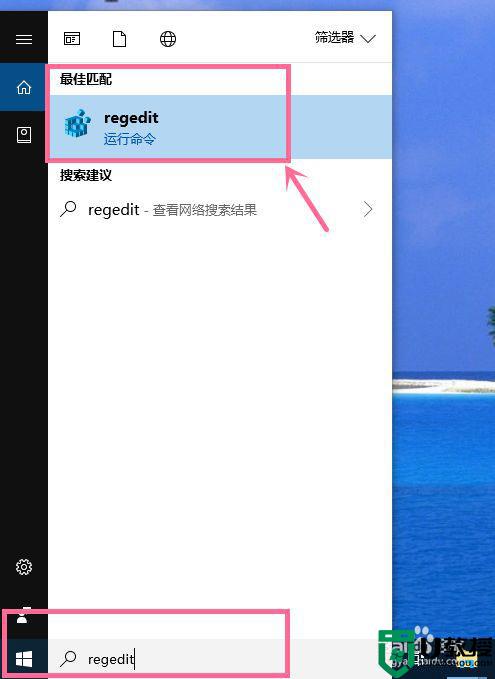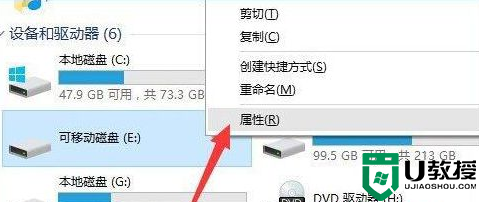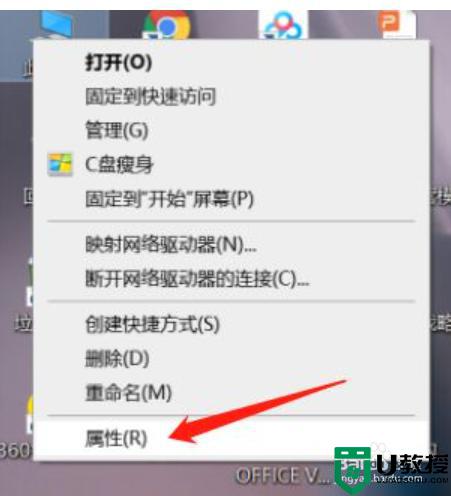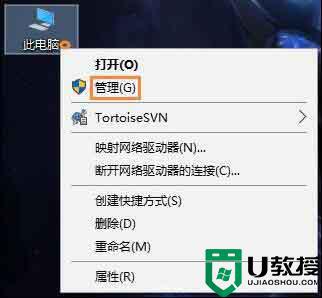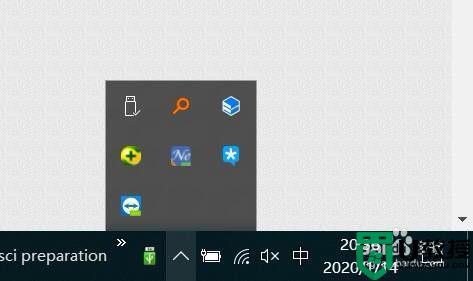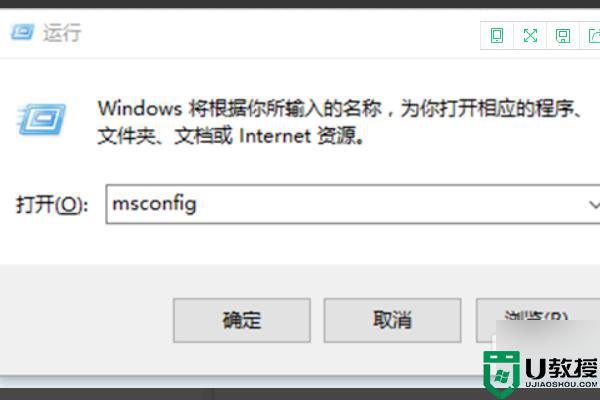win10移动硬盘在电脑上不显示怎么办 win10无法显示移动硬盘解决方法
时间:2022-05-19作者:xinxin
由于win10硬盘版电脑中内存空间有限,因此大多用户对于一些占用内存较大的文件或者程序可以选择外接移动硬盘设备来存放,不过有用户在将移动硬盘插入win10电脑之后却总是无法显示处理,对此win10移动硬盘在电脑上不显示怎么办呢?下面小编就来告诉大家win10无法显示移动硬盘解决方法。
推荐下载:win10纯净专业版
具体方法:
1、打开管理,右键点击打开此电脑,在打开的菜单项中,选择管理功能;

2、打开磁盘管理,在计算机管理窗口中,点击左侧的磁盘管理;
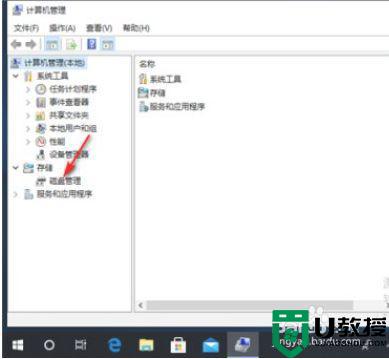
3、更改驱动器和路径,在右侧找系统识别不出的移动硬盘,点击右键,在打开的菜单项中,选择更改驱动器和路径;
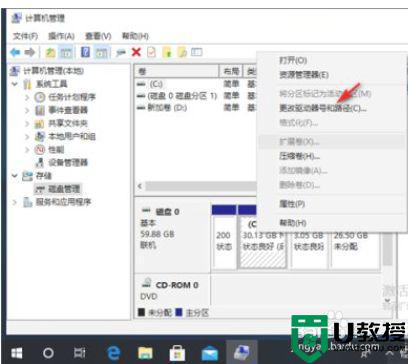
4、添加驱动器号,弹出的窗口中,点击添加,选择分配以下驱动器号;
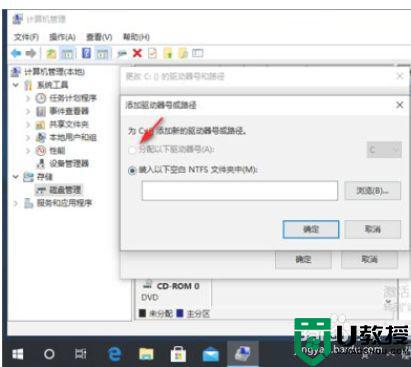
5、选择驱动字符。选择一个驱动器字符,点击确定。
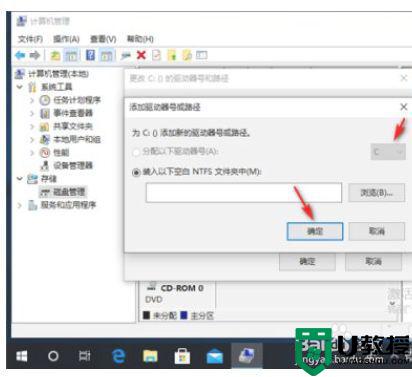
以上就是关于win10无法显示移动硬盘解决方法全部内容了,有需要的用户就可以根据小编的步骤进行操作了,希望能够对大家有所帮助。