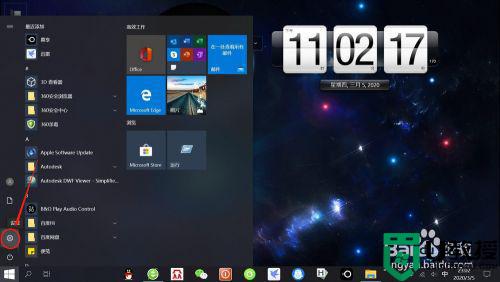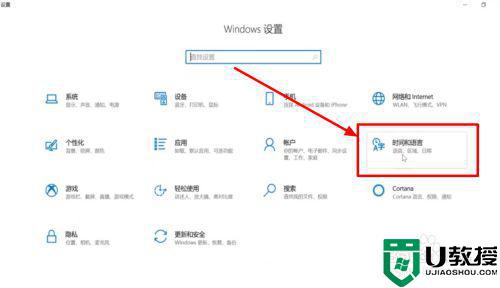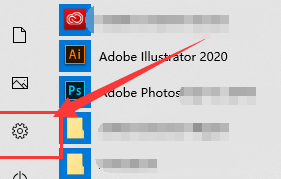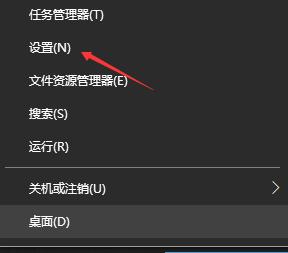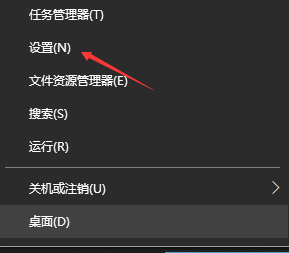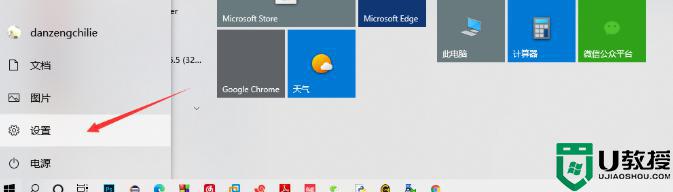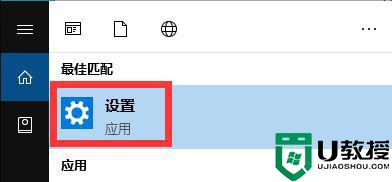win10添加五笔输入法的操作步骤 win10系统怎么添加五笔输入法
时间:2022-06-09作者:xinxin
由于win10镜像系统中自带有微软输入法,因此一些用户在日常进行编辑输入时也都非常的方便,可是对于一些不懂拼音输入的用户来说,就想要在win10系统中安装自己习惯操作的五笔输入法来输入,可是win10系统怎么添加五笔输入法呢?下面小编就来告诉大家win10添加五笔输入法的操作步骤。
推荐下载:win10 64位纯净版
具体方法:
1、右键单击此电脑--属性,如下图所示
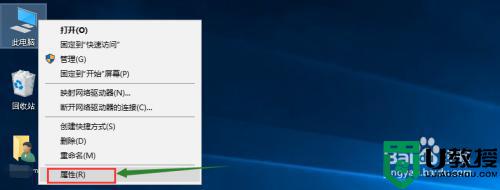
2、属性界面选择控制面板主页,如下图所示
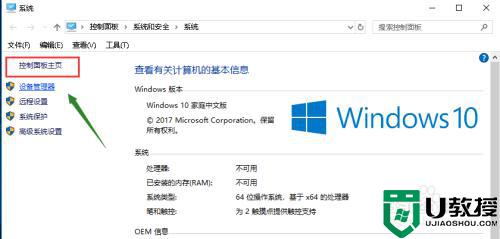
3、进入控制面板,选择时钟、语言和区域,如下图所示
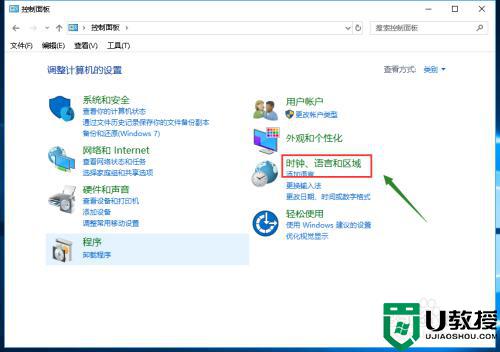
4、接下来点击语言,如下图所示
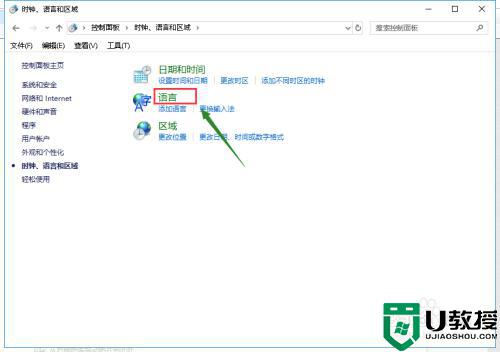
5、进入语言,点击中文后面的选项,如下图所示
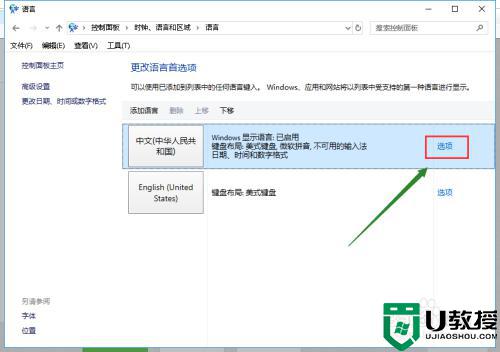
6、点击添加输入法,如下图所示
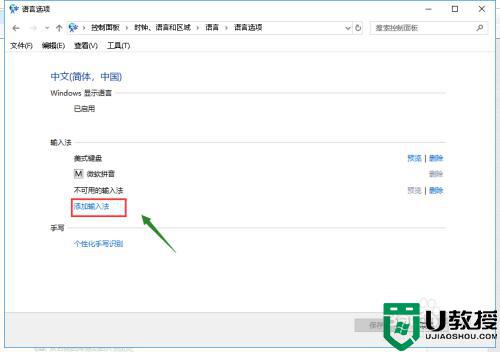
7、选择微软五笔,点击添加按钮,如下图所示
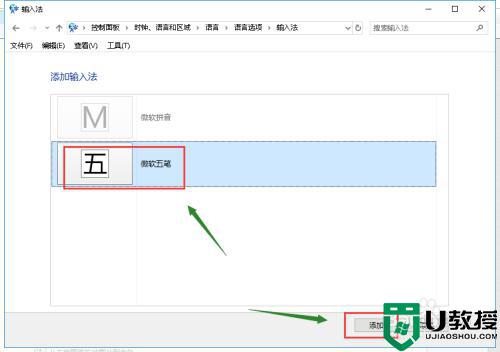
8、添加成功,点击保存按钮,如下图所示
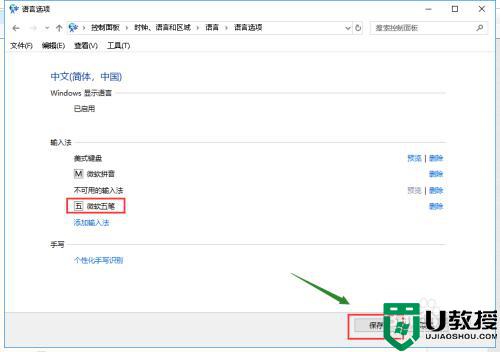
以上就是关于win10添加五笔输入法的操作步骤了,有需要的用户就可以根据小编的步骤进行操作了,希望能够对大家有所帮助。