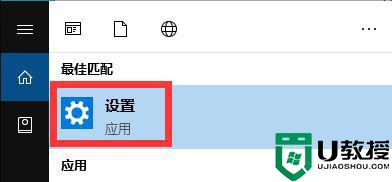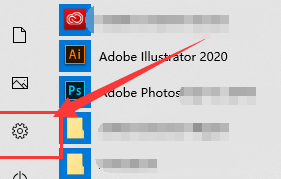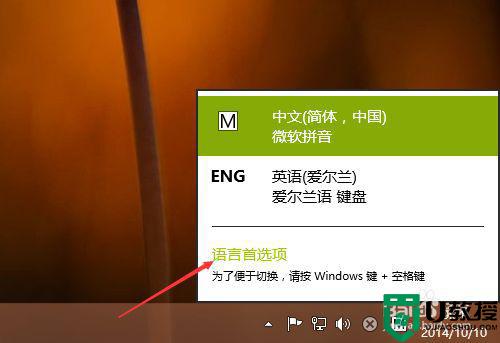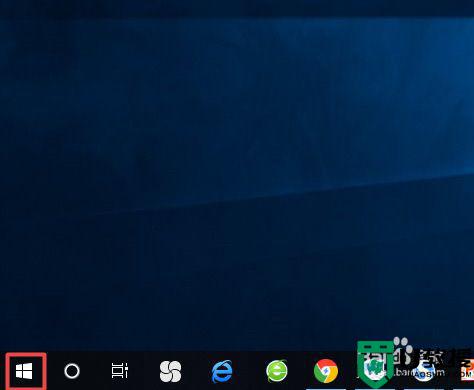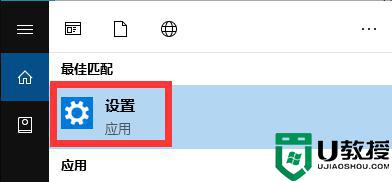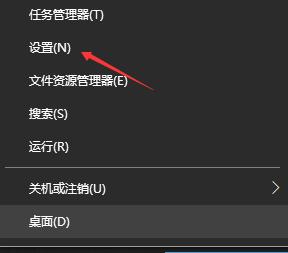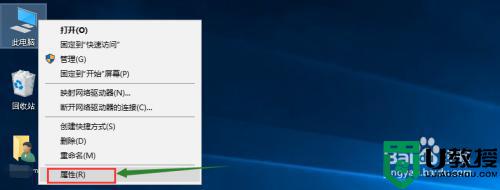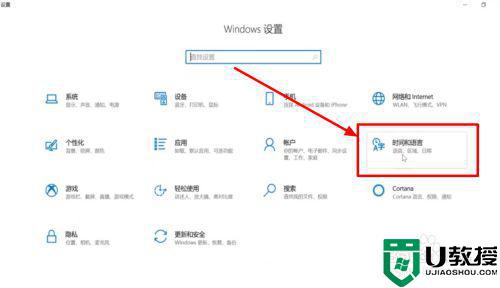win10怎么添加藏文输入法 win10添加藏文输入法的方法
时间:2021-08-12作者:mei
有些用户由于工作需要,想在win10系统上添加藏文输入法,这样才能更方便快速的打出藏文。网上有很多相关教程,但要下载安装比较麻烦,其实,Windows10系统自带有藏文输入法,只要简单设置一下即可,接下去和大家演示一下操作步骤。
具体方法如下:
第一步:点击设置。
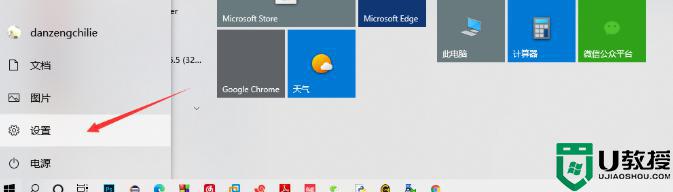
第二步:点击时间和语言
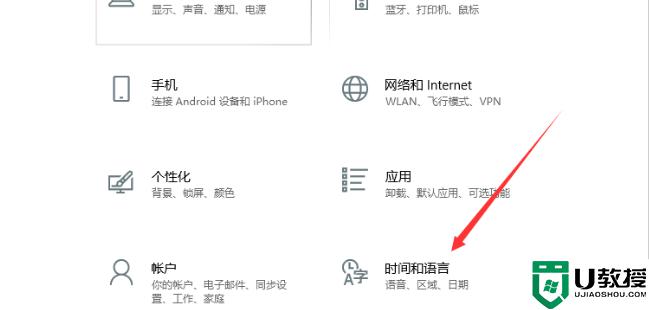
第三步:点击语言
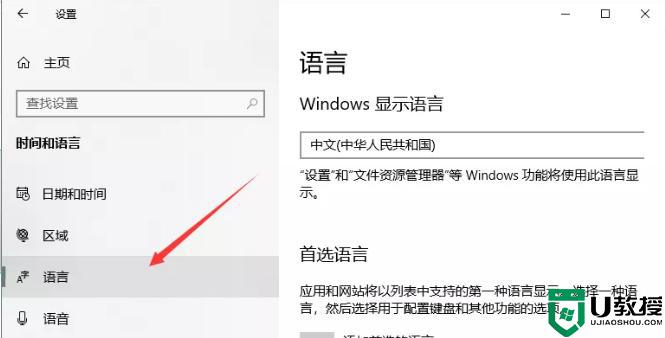
第四步:点击添加首选语言
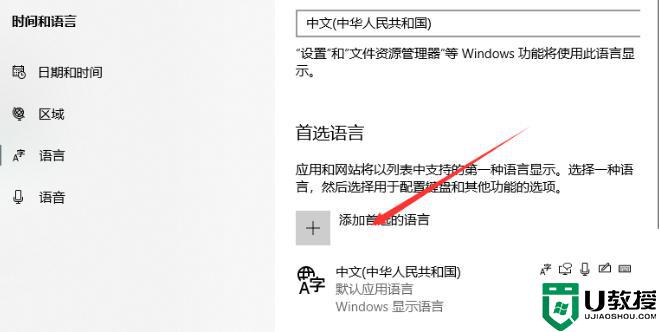
第五步:选择藏文
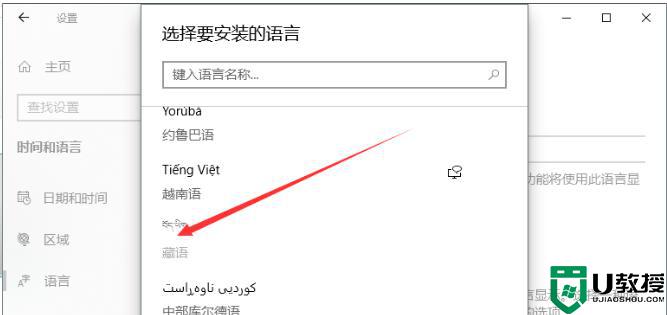
第六步:???????? 点击选项
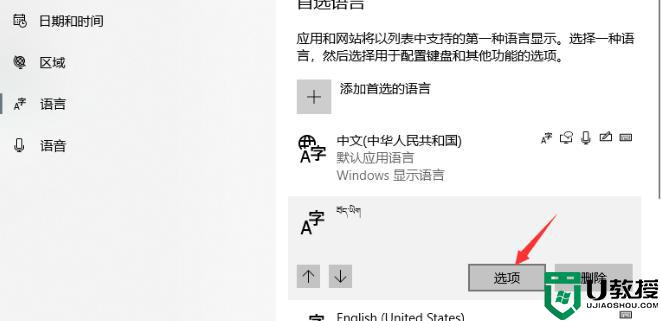
第七步:点击添加键盘
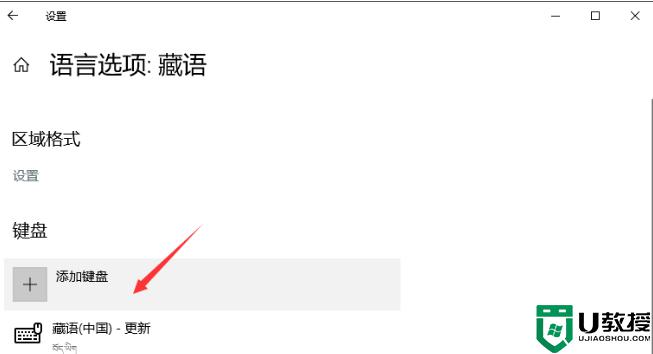
第八步:选择藏文(中国)即可
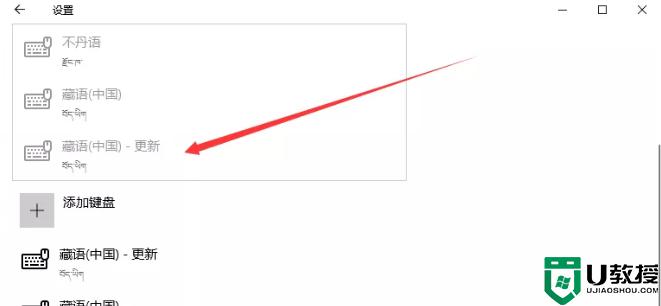
上述就是win10系统添加藏文输入法的方法,不用下载任何软件,简单设置一下即可,有需求的一起来操作吧。