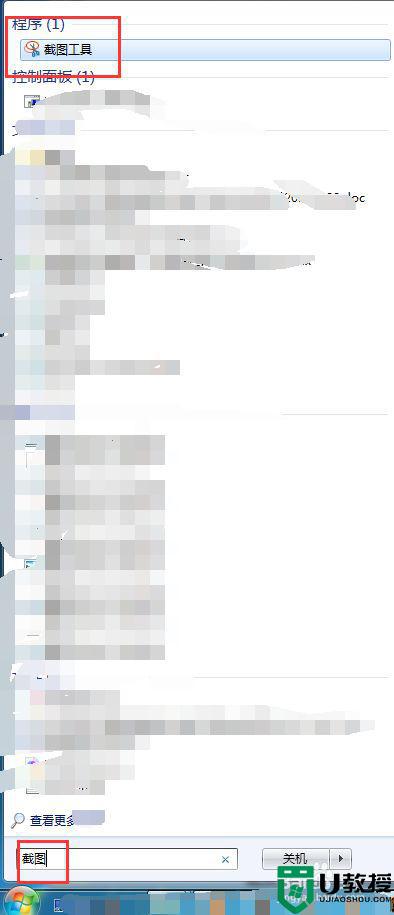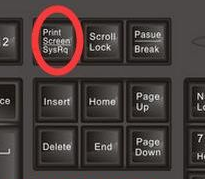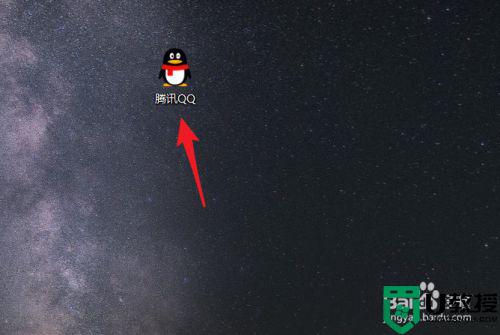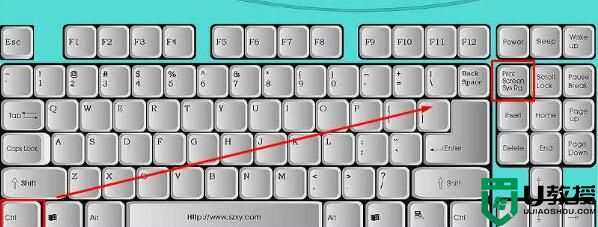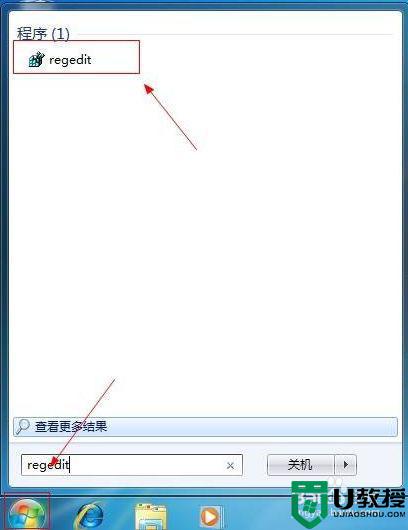win7怎么截图电脑屏幕截图 win7如何截图电脑屏幕
我们在操作win7硬盘版电脑的过程中,很多用户对于系统中的一些功能操作都会通过快捷键来实现,非常的方便快捷,可是有的小伙伴对于win7电脑的屏幕截屏方法,大多情况下都是通过第三方工具来截取的,对此win7怎么截图电脑屏幕截图呢?接下来小编就来告诉大家win7截图电脑屏幕操作方法。
推荐下载:win7极限精简版iso镜像
具体方法:
方法一:
登录QQ,按下快捷键Ctrl+Alt+A。就会出现截图光标,这时候就可以任性选择自己想要截图的位置了,而且它还有简单的编辑功能,可以标注,指示,直接保存到电脑等功能。
方法二:
1.直接按下键盘上的Print Screen键,直接就可以截取当前整个屏幕,粘贴到绘图工具或者Word上将其另存为即可。
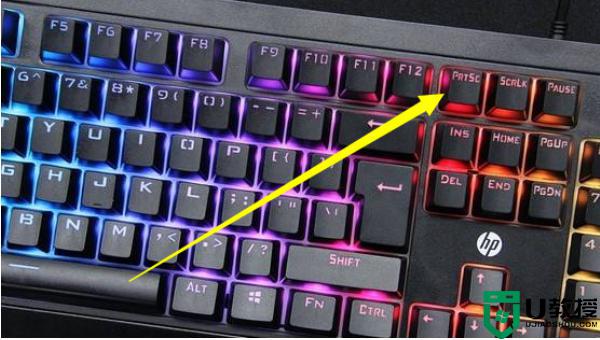
2.如果只想截取当前活动窗口,比如正在使用的文档编辑窗口,按下Alt+Print Screen快捷键即可截取,保存方法和Print Screen截图一样。
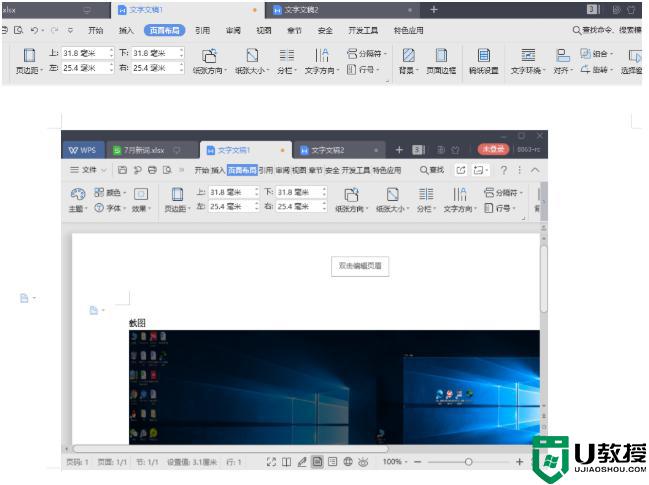
方法三:自带截图工具任性截
1.打开开始菜单,找到点击截图工具。
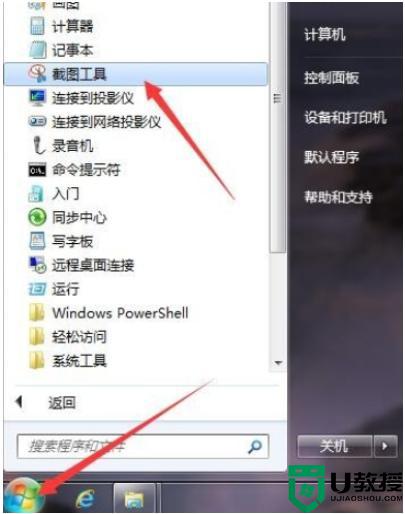
2.打开截图工具小窗口,选择新建,选择需要的截图方法 ,小编这里选择任意格式截图。
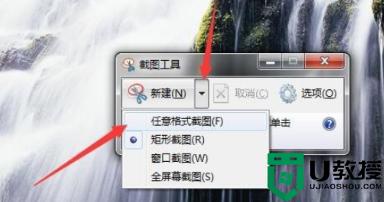
3.果然是想怎么截就怎么截,围绕自己想要截图的界面画圈圈,闭合后就会自动弹出截取好的图片,上方还有编辑工具,完成后点击保存就可以啦。
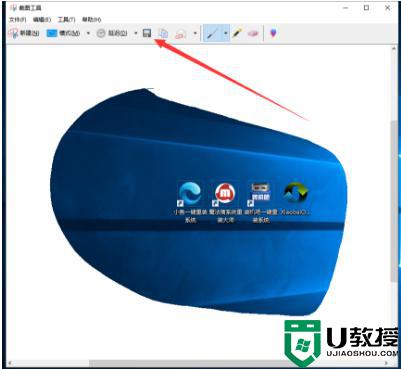
上述就是有关win7截图电脑屏幕操作方法了,如果你也有相同需要的话,可以按照上面的方法来操作就可以了,希望能够对大家有所帮助。