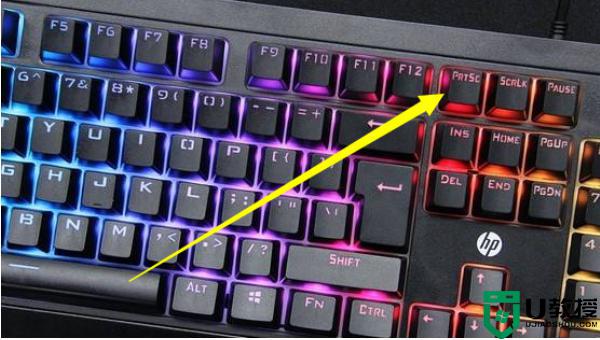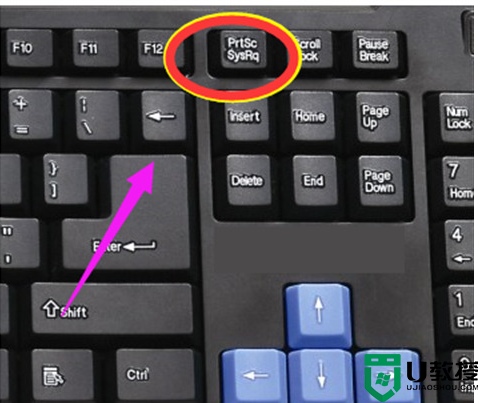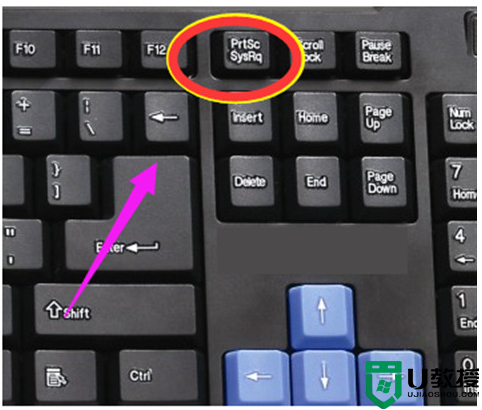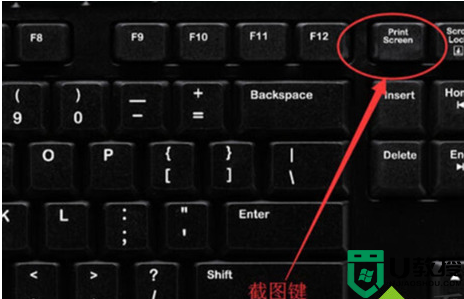win7电脑截屏怎么操作 win7电脑截屏的三种方法
我们在日常使用win7安装版电脑的时候,难免会遇到一些自己感兴趣的页面,这时用户可以选择将页面截取保存下来,而win7系统中虽然自带有截屏功能,但是大多用户都不知道截屏工具在哪里,对此win7电脑截屏怎么操作呢?接下来小编就给大家带来win7电脑截屏的三种方法。
推荐下载:windows7 64位旗舰
具体方法:
1、按Prtsc键截图
这样获取的是整个电脑屏幕的内容,按Prtsc键后,可以直接打开画图工具,接粘贴使用。也可以粘贴在QQ聊天框或者Word文档中,之后再选择保存即可。
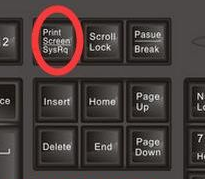
2、按Ctrl+Prtsc键截图
截屏获得的内容也是整个电脑屏幕,与上面的截图方法功能一样,好处是直接粘贴使用。
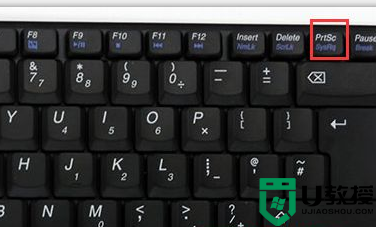
3、按Alt+Prtsc键截图
这个快捷键只截取当前活动窗口的内容,如果打开了某个使用中的软件,然后使用Alt+Prtsc组合键截图,截屏的界面就是软件显示界面,不是全屏的,更精准一些。
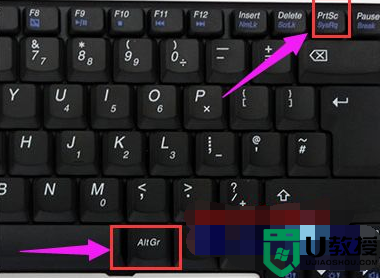
电脑截图保存在哪?只要通过Prtsc键截图,并没有保存在电脑硬盘中,而是临时保存在内存中,我们需要通过直接粘贴使用,比如使用Ctrt+V粘贴在QQ聊天框中,右击保存即可。
4、使用键盘中的Print Scr Sysrq 键实现全屏截图
Print Scr Sysrq 键,其位于键盘的右上方,如上图所示,按下此键,就可以实现在当前屏幕上全屏截图,也就是可以截图我们所看到的显示器所有界面。
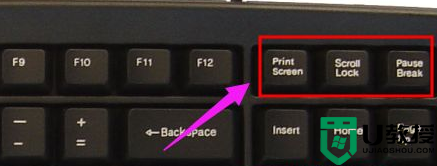
5、使用Alt + Print Screen SysRq键实现活动截图
同时按下键Alt + Print Screen SysRq键即可完成当前活动区域的界面截图,什么是活动截面,最简单的理解为你现在所操作的页面,比如现在正在聊天,那么同时按下Alt + Print Screen SysRq键就可以将我们的聊天框界面截图下来。

以上就是小编给大家介绍的win7电脑截屏的三种方法了,还有不清楚的用户就可以参考一下小编的步骤进行操作,希望能够对大家有所帮助。