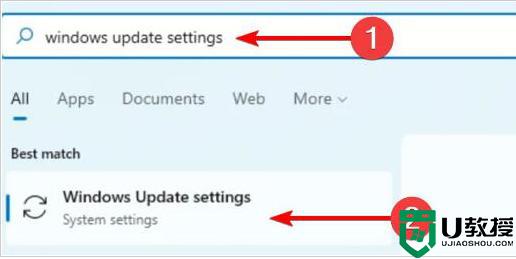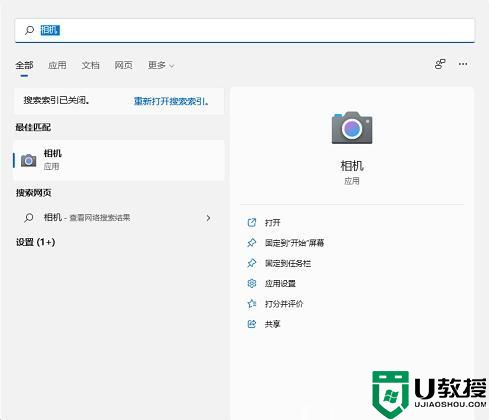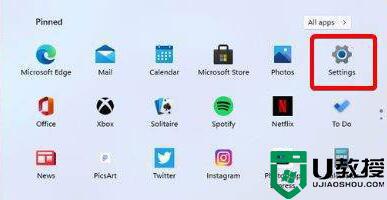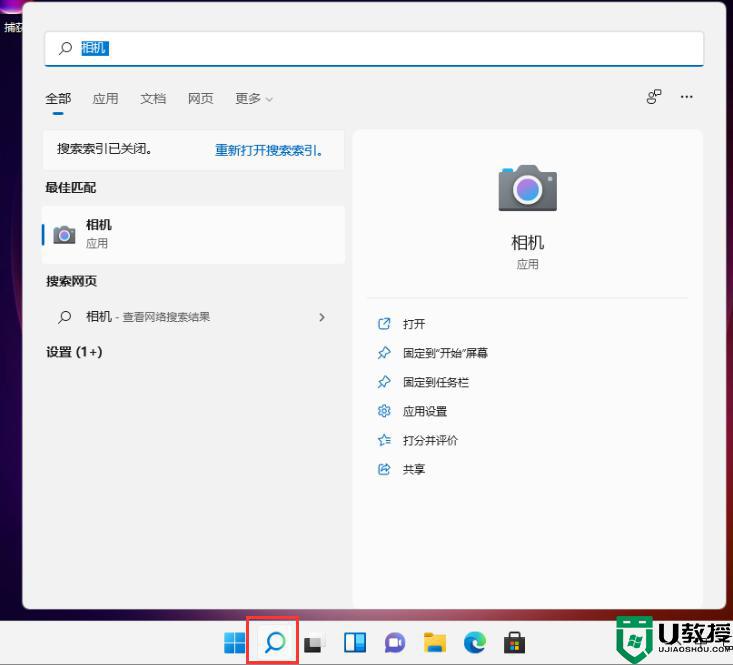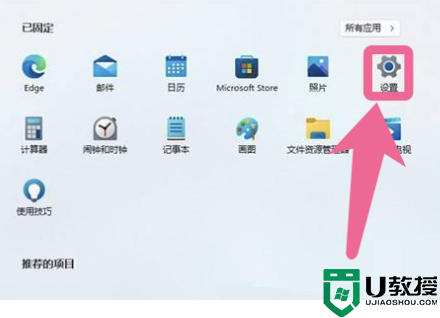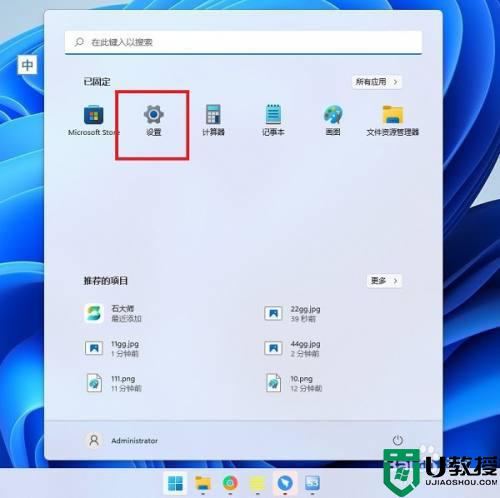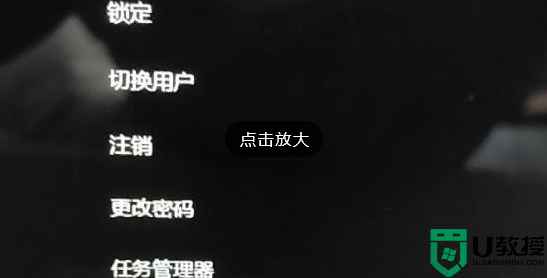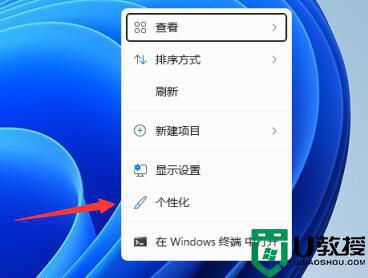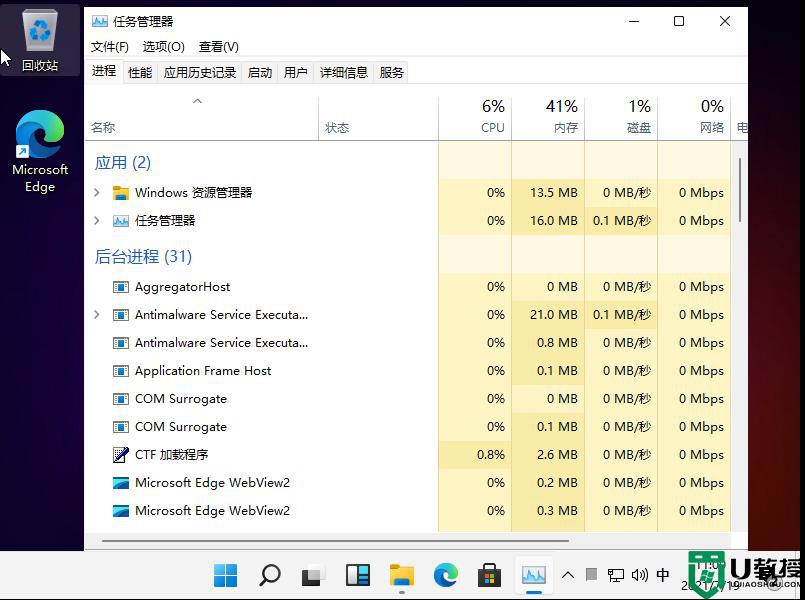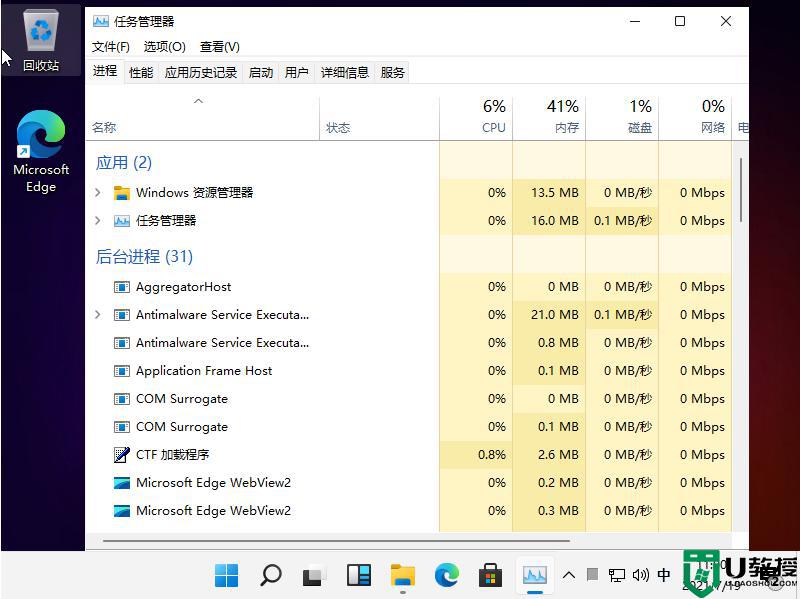win11开启摄像头是黑屏怎么回事 win11开启摄像头是黑屏的三种解决方法
现在win11电脑内置有摄像头,进行视频聊天、直播、视频会议时都可以使用,可是有时打开摄像头竟然出现黑屏,什么东西都看不见,怎么回事?造成此故障原因很多,所以今天总结三种解决win11开启摄像头是黑屏的方法。
方法一:
1、按【win】键,或点击任务栏上的【开始图标】,然后点击【所有应用】。
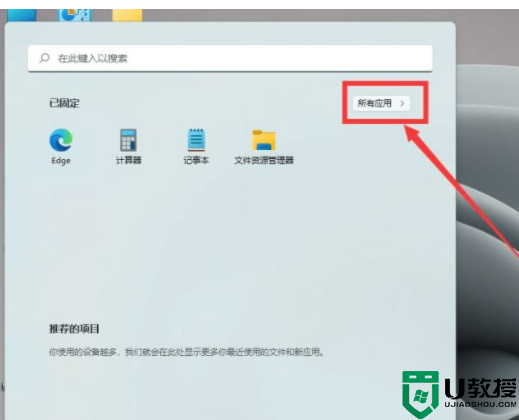
2、所有应用下,找到【设置】,并点击进入。
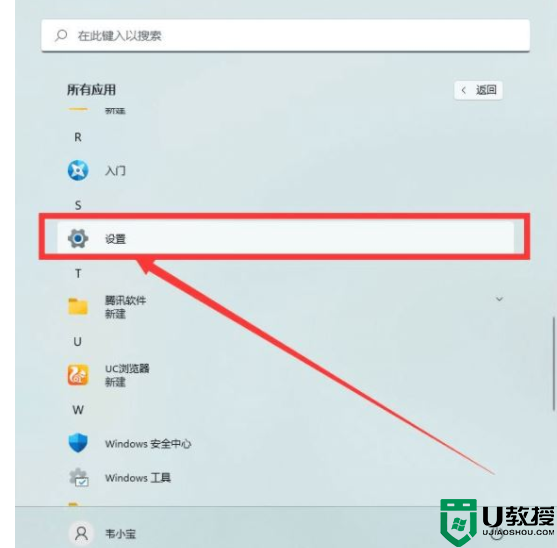
3、系统设置窗口,左侧点击【隐私和安全性】。
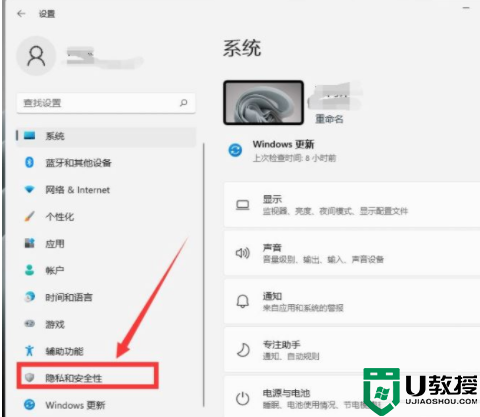
4、右侧隐私和安全性,应用权限下,点击【相机】。
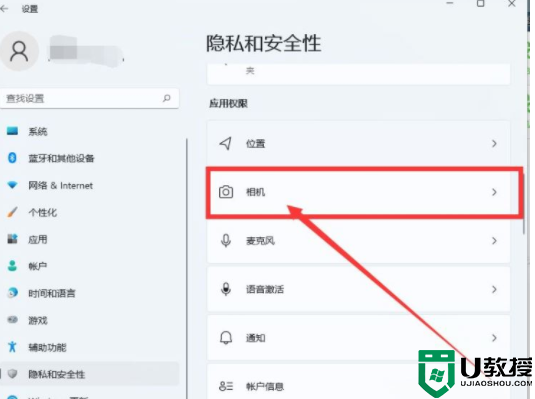
5、当前路径为:隐私和安全性》相机,点击【开启】摄像头访问(任何使用此设备的人都可以选择他们的应用在开启时是否有相机访问权限)开关后,需要权限的软件就可以打开相机了。
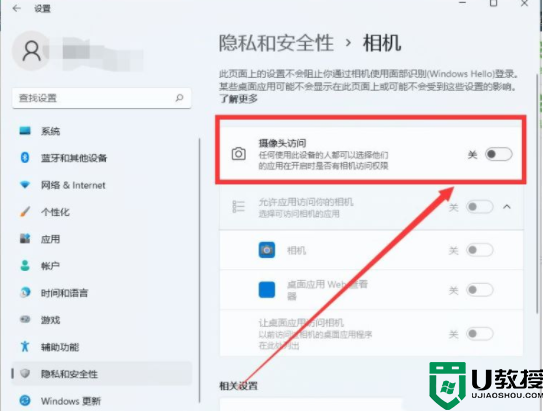
方法二:
1、首先,按【win】键,或点击任务栏上的【开始图标】,然后点击已固定应用下的【设置】。
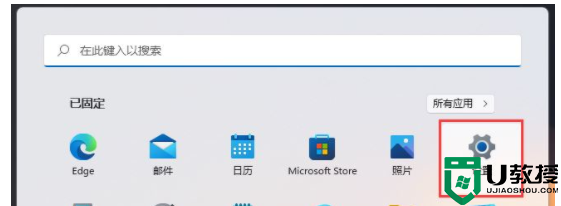
2、打开的设置(win+i)窗口,左侧点击【windows 更新】。
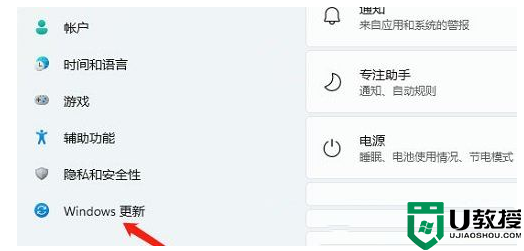
3、接着在更多选项下,点击【高级选项(传递优化、可选更新、活动时间以及其他更新设置)】。
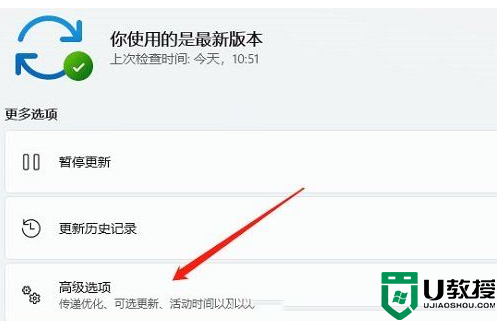
4、其他选项下,点击【可选更新(功能、质量和驱动程序更新)】。
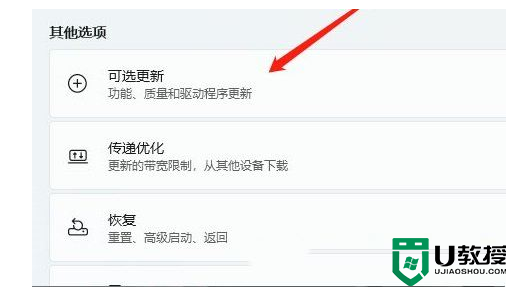
5、当前路径为:windows 更新》高级选项》可选更新,点击【驱动程序更新】。
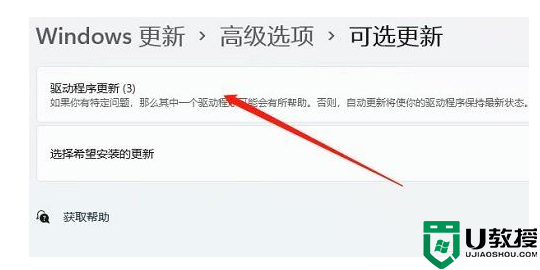
方法三:
1、首先,按键盘上的【 win + x 】组合键,或右键点击任务栏底部的【windows徽标】,打开的隐藏菜单项中,选择【设置】。
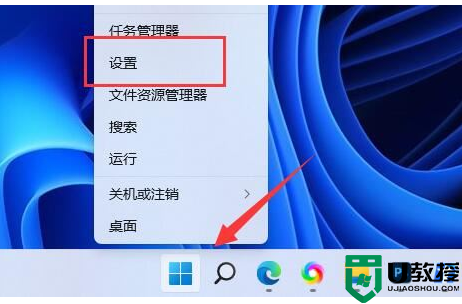
2、windows 设置窗口,左侧边栏,点击【蓝牙和其他设备】,右侧找到并点击【照相机(连接的相机、默认图像设置)】。
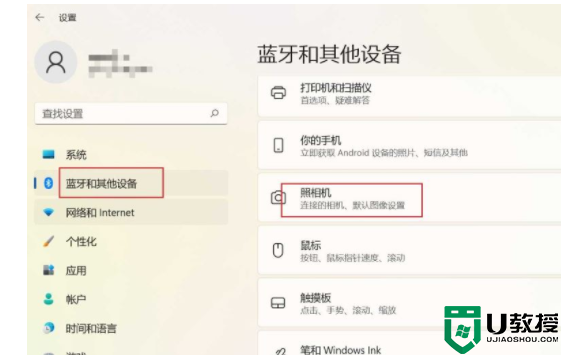
3、当前路径为:蓝牙和其他设备》照相机,点击【连接的相机】。
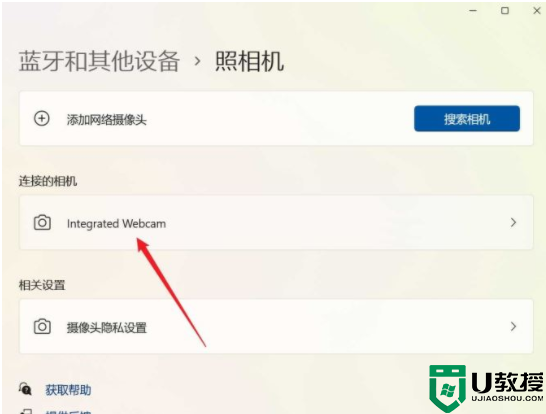
4、找到【亮度】选项,有两种调整方法:
1)按住鼠标左键,拖动滑块调整亮度。
2)直接按【+】或【-】增加或降低亮度。
上述介绍win11电脑开启摄像头是黑屏的三种解决方法,操作步骤简单,有需要的一起来学习。