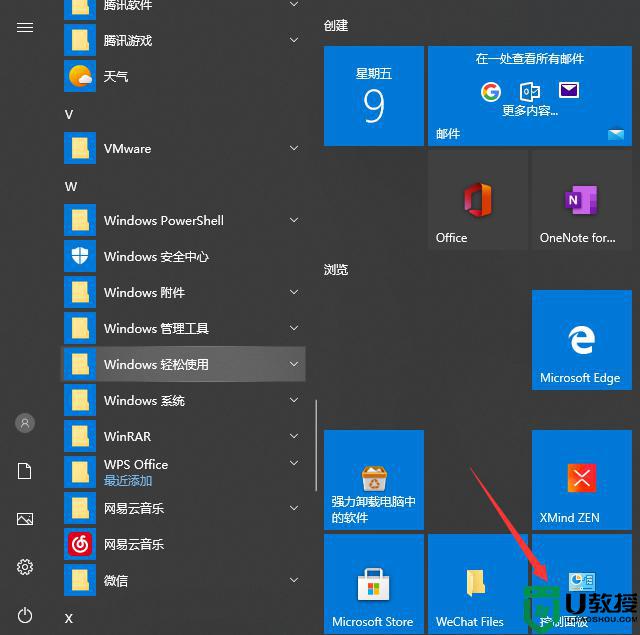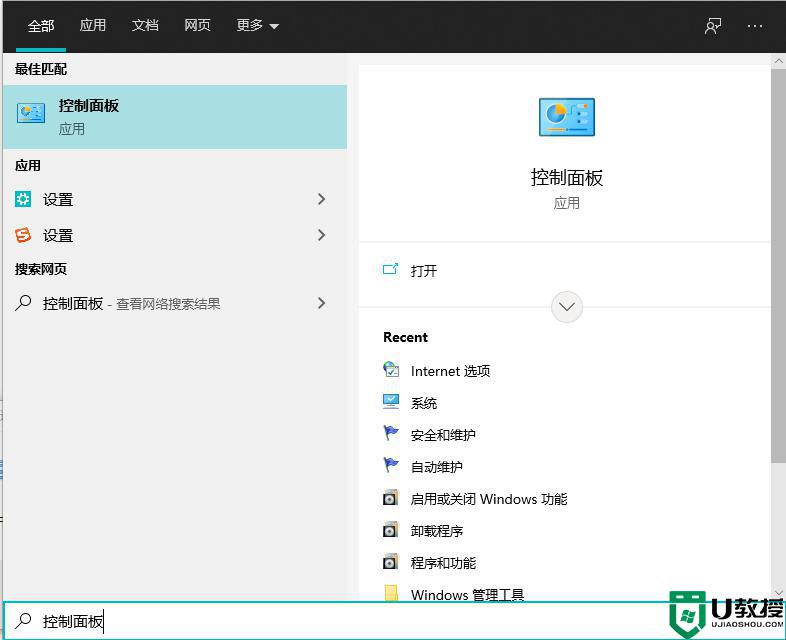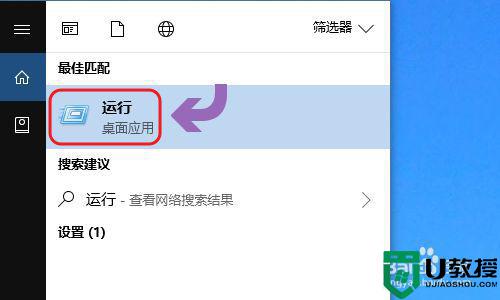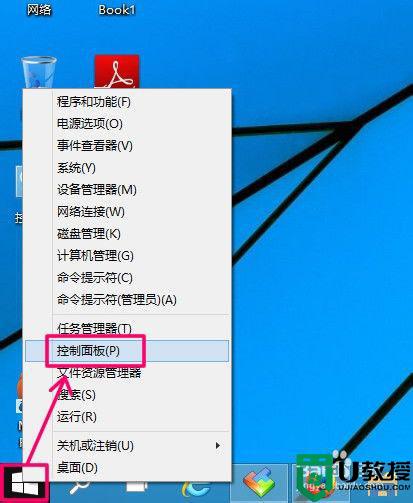高手教你给win10电脑设置定时关机时间的方法
win10电脑下载游戏或大文件总需要等待很久时间,如果一直守着电脑不做其他事情也不现实,如果下载时间太长,大家可以试着给win10电脑设置定时关机,在规定时间就会自动关机了,这样就不用守候在电脑面前。接下去小编给大家介绍给win10电脑设置定时关机的方法。
推荐:win10系统镜像文件
1、在“此电脑”上单击右键,点击“管理”。
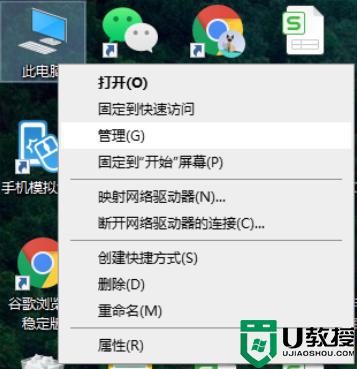
2、单击“系统工具”栏下的“任务计划程序”,最后在最右侧的“操作”栏中,点击“创建基本任务”,开始一个新的任务。
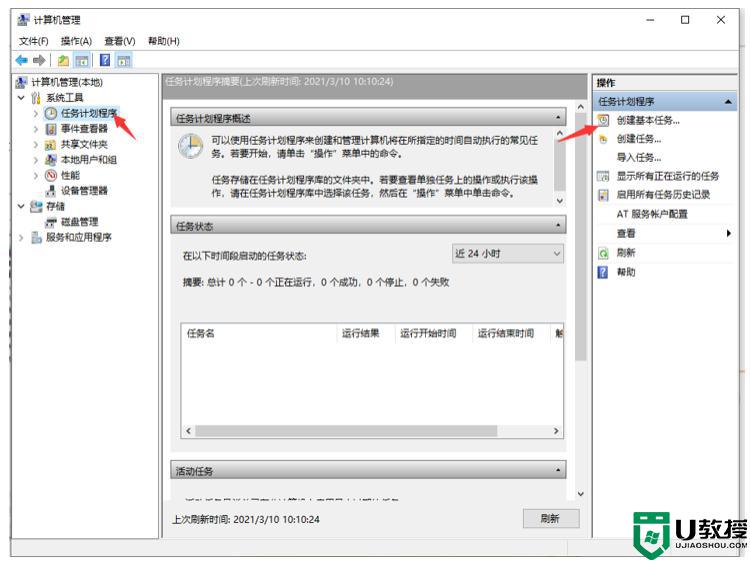
3、在“名称”处填入需要显示的名称,“描述”可以选择填入描述内容,写完后点击“下一步”。
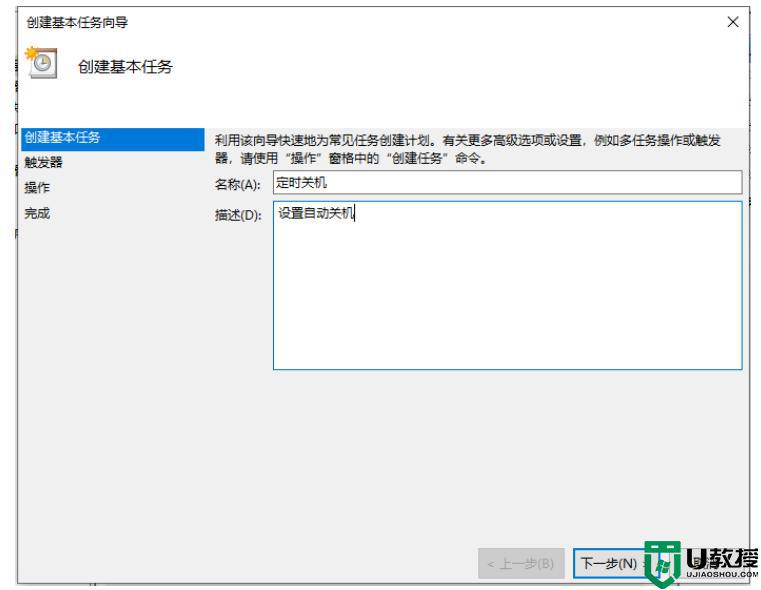
4、希望任务何时开始:及关机设置的频率。如果只是使用一次,点选“一次”,然后点击“下一步”即可。这里我们选择“一次”。
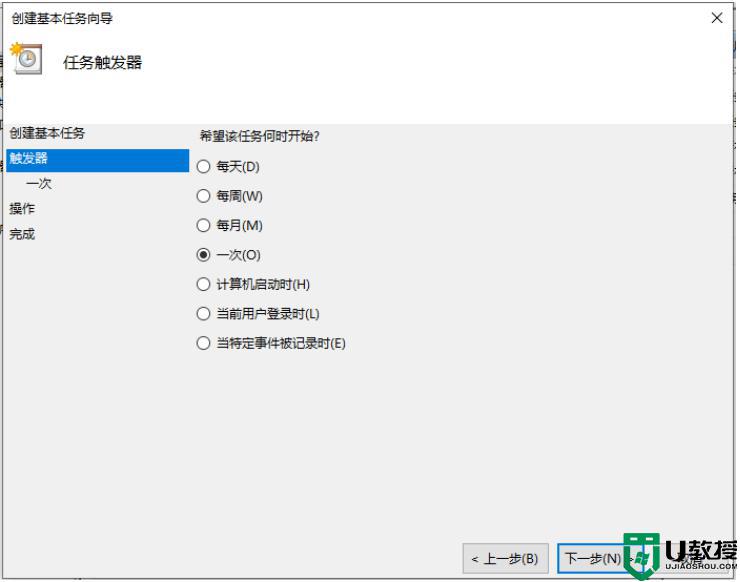
5、设置时间可以根据需要设置,这里设置了下午6点下班时间。我们修改第二个框中的内容为18:20:00即可,数值可以点选也可以输入。我们还可以在第三个框中更改时间间隔。设置完成后点击“下一步”。
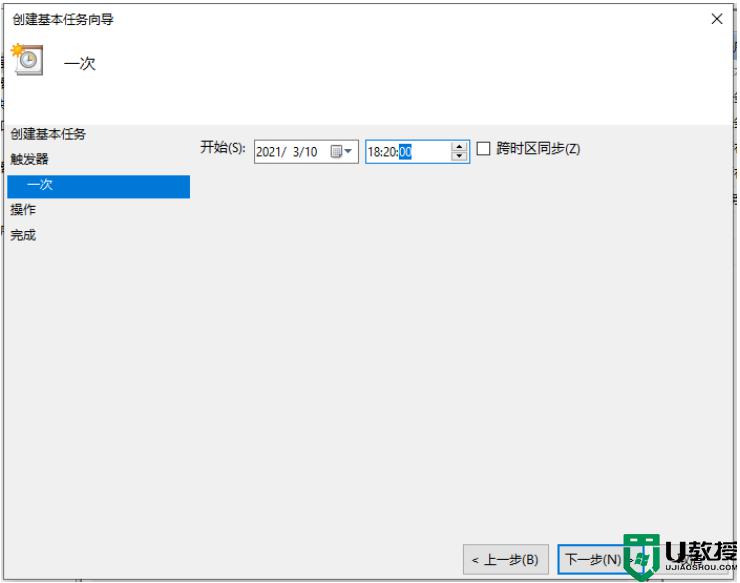
6、这一步设置“启动程序”即可,然后点击“下一步”。
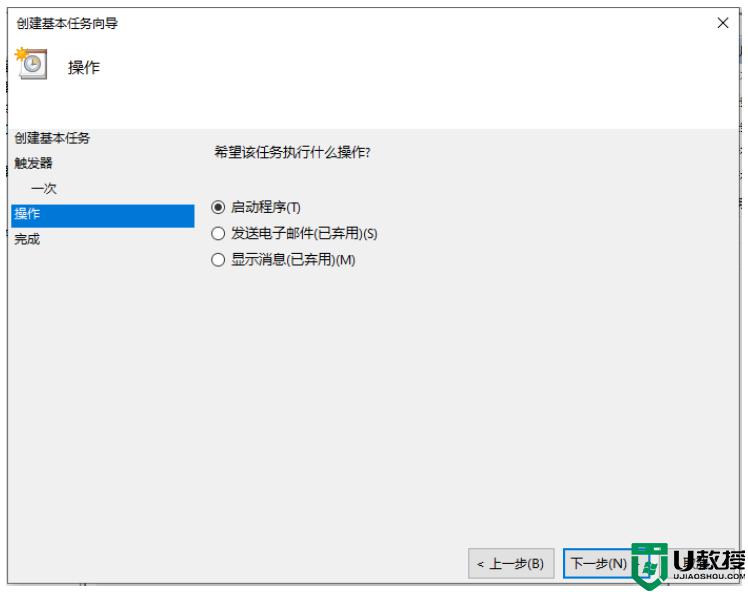
7、进入“启动程序”项,如果系统在C盘。那么在“程序或脚本”框内输入“C:\Windows\system32\shutdown.exe”,如何系统安装在别的盘,修改下盘符即可,然后在“参数”处填入“-s -t 0”(即立即关机),然后点击“下一步”。
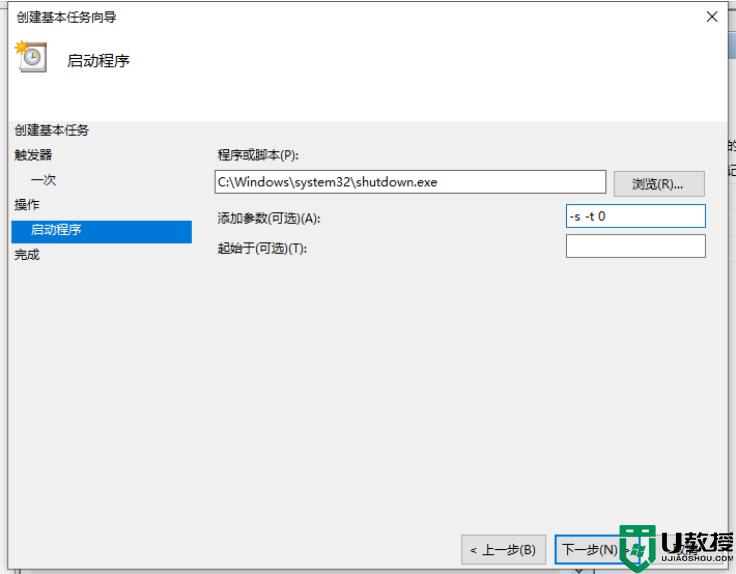
8、最后查看下设置好的内容,确定的话点击“完成”,我们的系统就会在设定的时间完成关机。
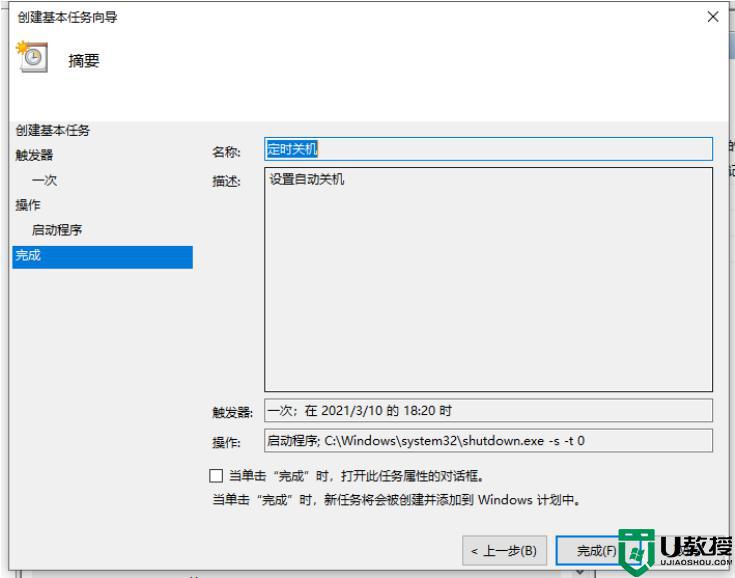
9、最后我们可以在“任务计划程序库”中找到我们的计划任务,单击右键点击“属性”,可以对其进行详细的修改,来完成我们的关机需求。
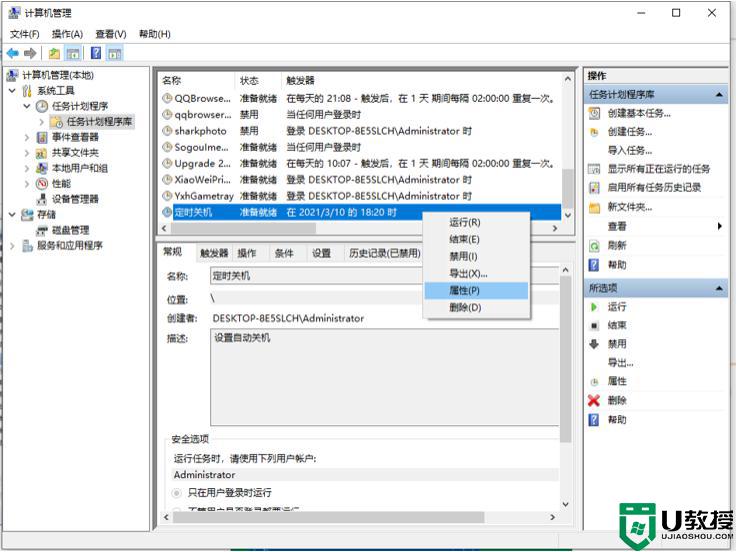
上述就是给win10电脑设置定时关机的方法,时间长短可以自己设定,掌握此方法对日常办公有很大帮助。