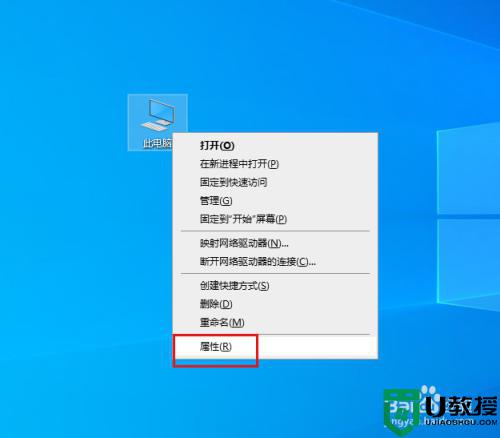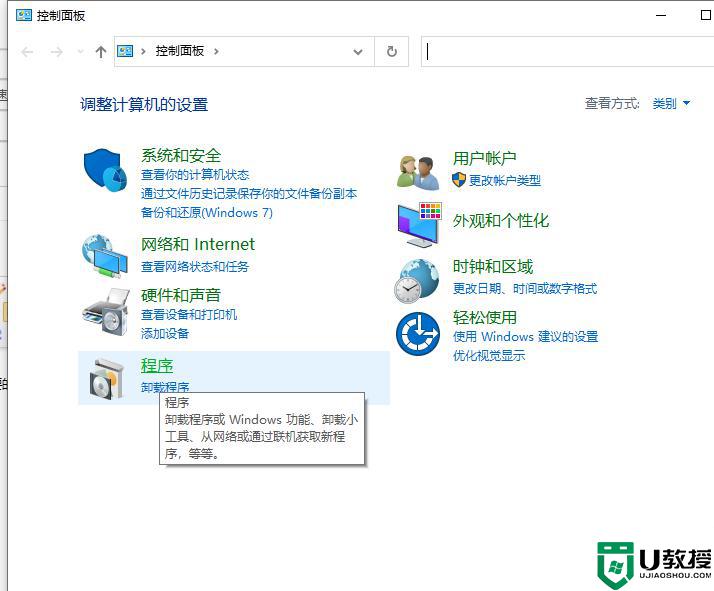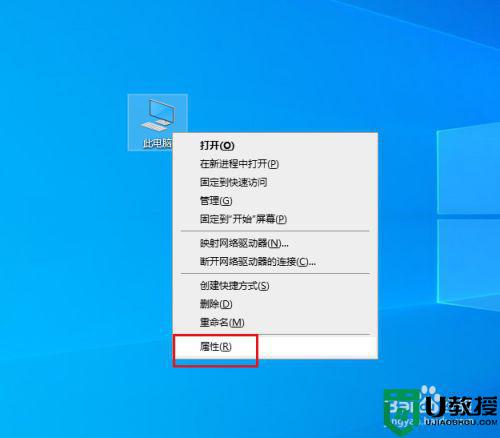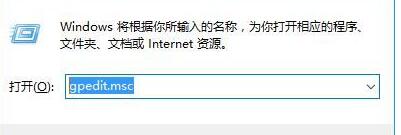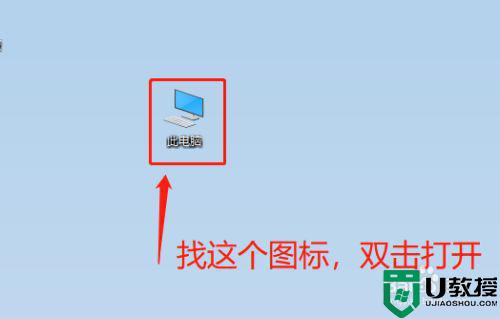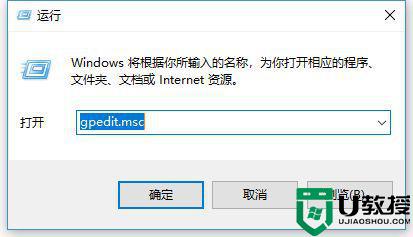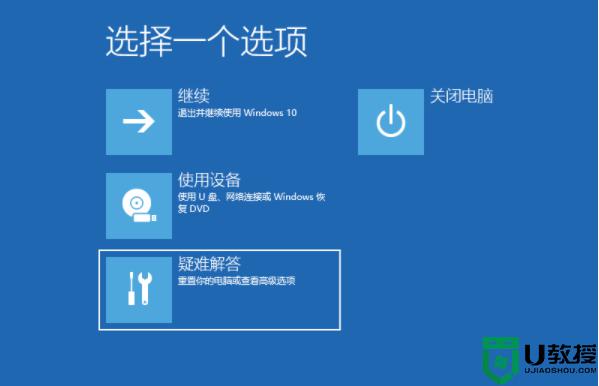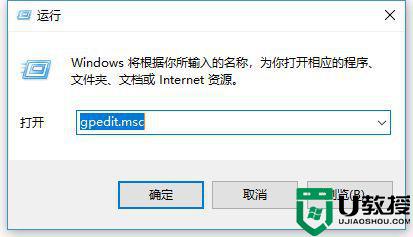分享一招提升win10电脑上网速度的技巧
上网速度快慢是大家比较关注的话题,上网速度快,玩游戏看电影也流畅,如果总卡顿会影响上网心情。为了更好的操作系统,大家可以试着更改一些配置提升win10电脑上网速度,操作步骤也简单,下面小编就教大家说说设置方法。
推荐:win10专业版原版镜像
1、按键盘快捷键win+R,调出运行窗口,在输入栏中输入gpedit.msc,并点击确定。
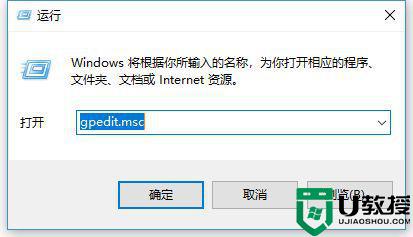
2、进入本地组策略编辑器,依次展开 计算机配置--Windows 设置--基于策略的 Qos。
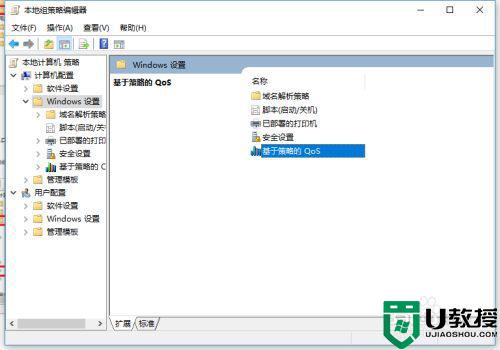
3、选中“基于策略的 Qos”,右键点击,并选择“高级 Qos设置”。
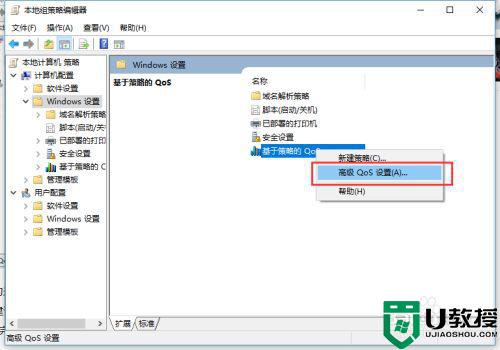
4、在弹出的界面中,勾选“指定入站TCP吞吐量级别”,选择最大级别为3,即为最大吐吞量,建议按自己的电脑配置来设置(内存8G及以下设置为级别2,16G及以上设置为级别3),然后确定。
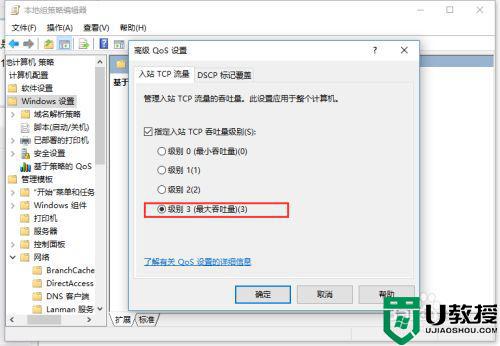
5、再次在本地组策略编辑器中找到并展开,计算机配置--Windows 设置--管理面板--网络--QOS数据包计划程序--限制可保留带宽。
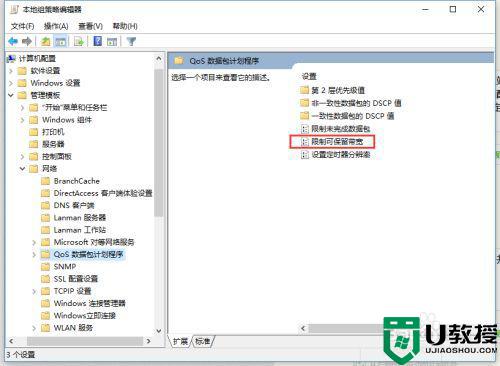
6、双击“限制可保留带宽”,这里默认为未配置状态,把状态设置为已经启用,把带宽限制百分比设置为0,点击确定,就能解除限制制。
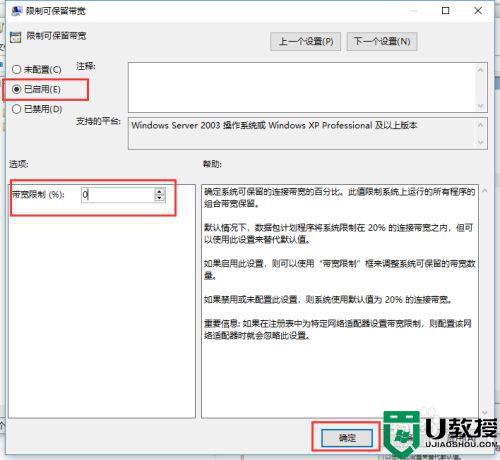
以上分享提升win10电脑上网速度的方法,这样大家就可以随时随地玩游戏,看电影,有需求的用户快来设置看看。