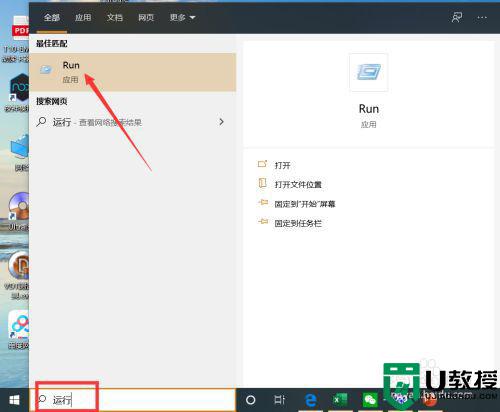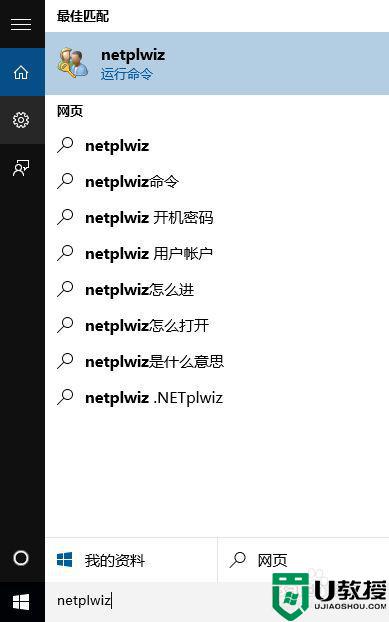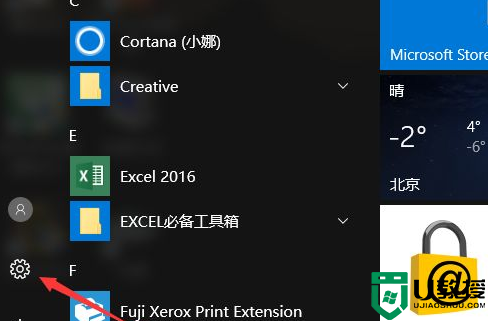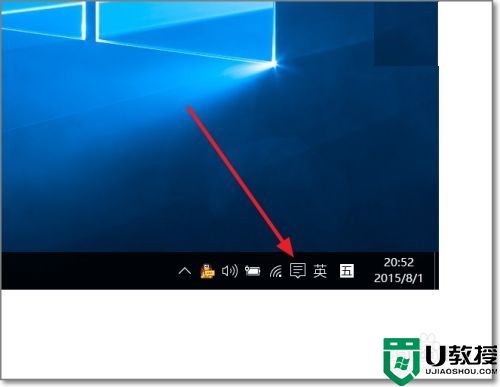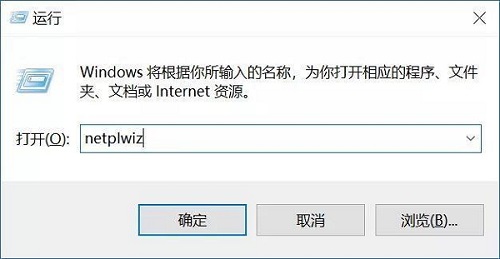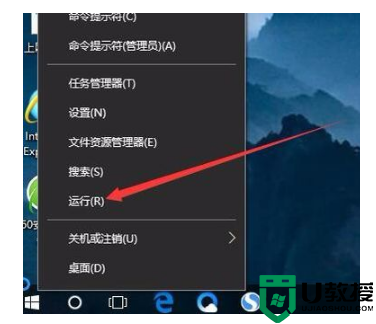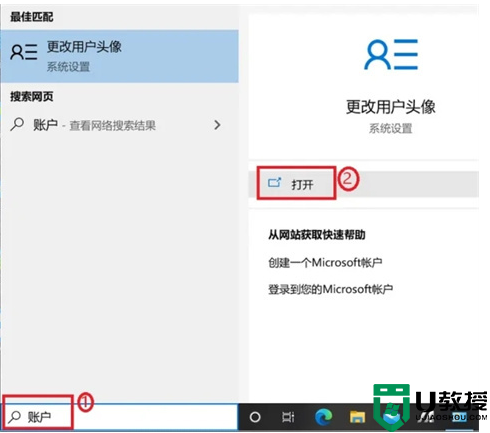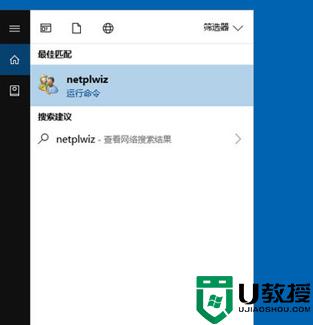如何取消win10系统开机登录密码 取消win10系统开机登录密码的设置方法
时间:2022-07-05作者:mei
通常情况,win10系统开机登录系统需要输入正确密码,虽然此步骤比较繁琐,但一定程度上保护系统安全。有些用户觉得麻烦,想取消win10系统开机登录密码,那么该如何设置?其实方法很简单,根据下文步骤进行设置就可以。
推荐:雨林木风win10系统
1、点击电脑任务栏上的“win”小图标,在弹出框的快捷键框里选中"设置"图标。
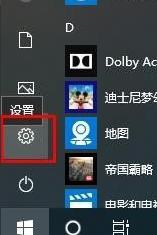
2、在window设置页面中找到“账户”这一栏,然后点击“账户”进入账户信息页面。
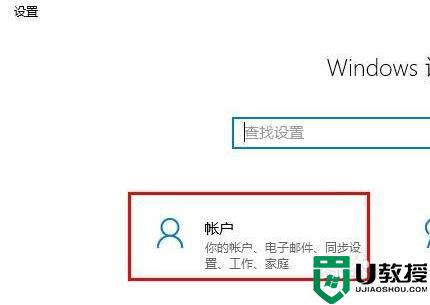
3、点击账户信息左边的“登录选项”菜单,进入登录选项页面。
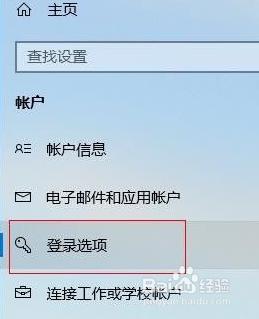
4、登录选项页面中找到“密码”这一行,然后点击密码下方“更改”按钮。
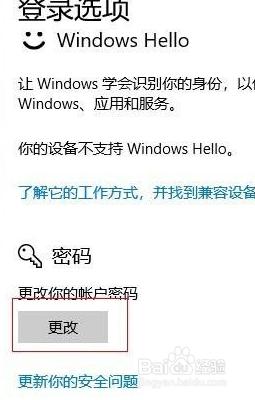
5、在更改密码页面中输入当前密码,然后点击"下一步“按钮。
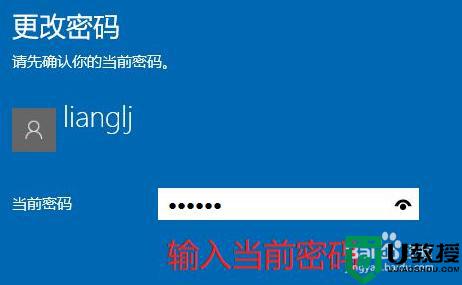
6、在更改密码的新密码输、重新输入密码输入框中什么都不要输入,直接点击“下一步”按钮。
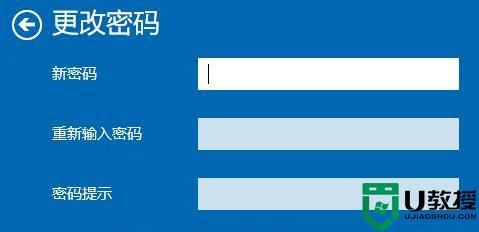
7、在更改密码页面直接点击右下角"完成“按钮即可。
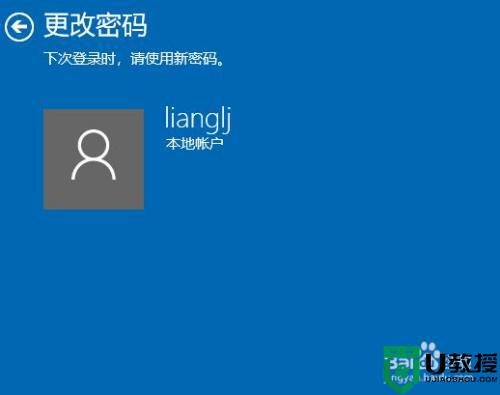
经过上述教程设置,轻松将win10系统开机登录密码取消,希望可以帮助到大家。