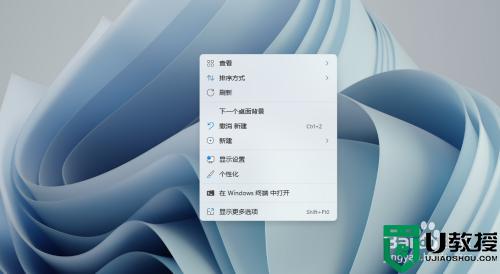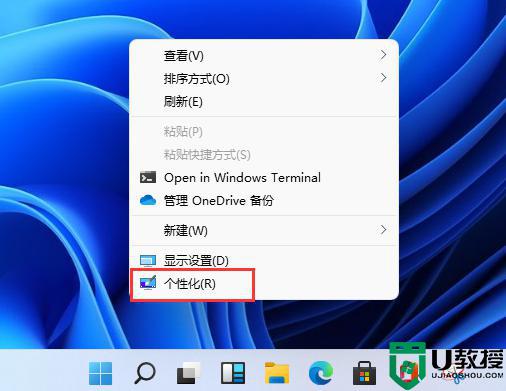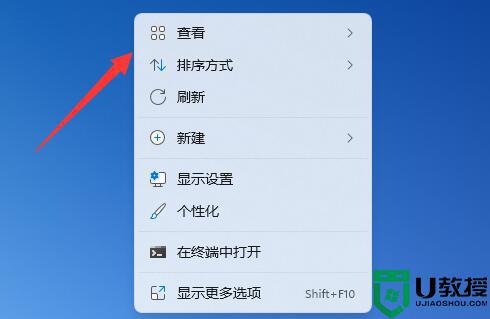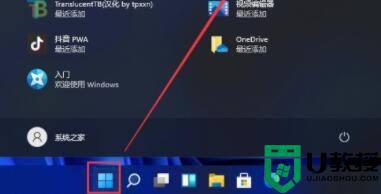win11不显示桌面图标如何解决 windows11系统桌面图标没显示的解决教程
时间:2022-02-24作者:huige
一般情况下电脑桌面都会显示我们常用的一些图标,不过有一些用户在升级到win11正式版系统之后,却发现不显示桌面图标,这要怎么办呢,可以通过一些简单设置来解决,可以跟着小编来看看windows11系统桌面图标没显示的解决教程吧。
具体步骤如下:
1、首先右击桌面上的空白位置,在弹出菜单中选择“查看/显示桌面图标”项,一般这样就可以全部显示出来了。
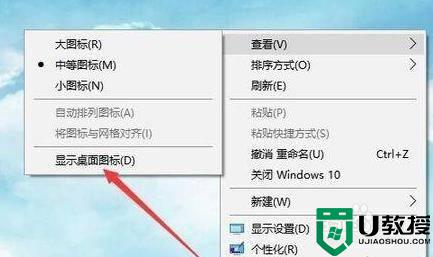
2、如果连任务栏也没有了显示,那么可以同时按下“Ctrl+Del+Alt”快捷键。

3、在打开的窗口中选择“任务管理器”菜单。

4、在打开的任务管理器中,点击左上角文件的菜单。
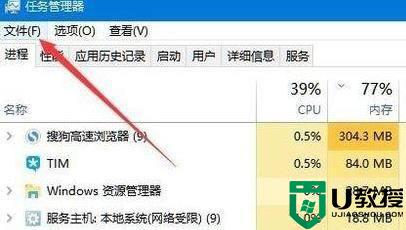
5、在文件菜单中,点击“运行新任务”项。
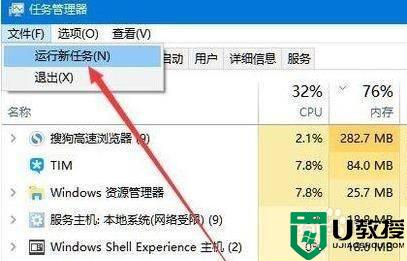
6、最后在新建任务窗口中,输入:explorer,点击确定,然后重建文件资源管理器即可全部搞定。
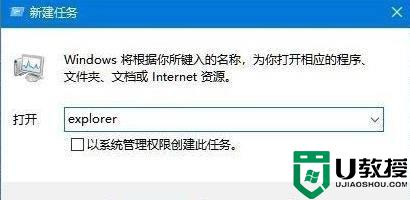
上述给大家讲解的便是win11不显示桌面图标的详细解决方法, 只要按照上面的方法来操作,桌面图标就会显示出来了。