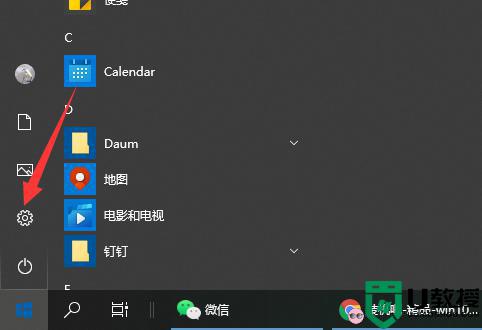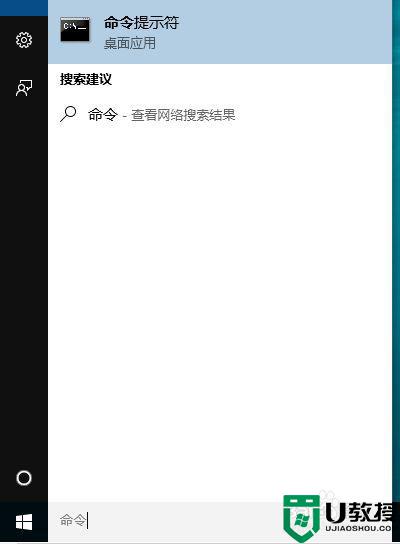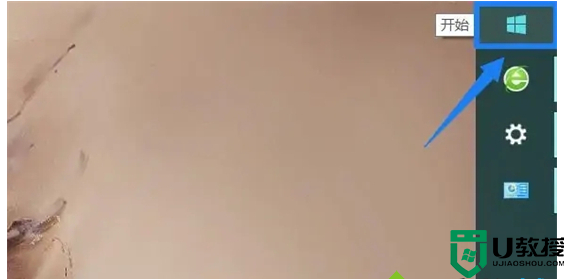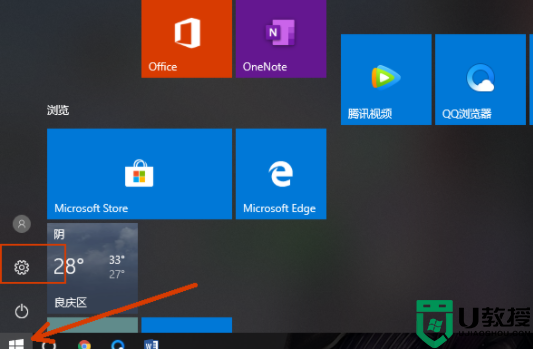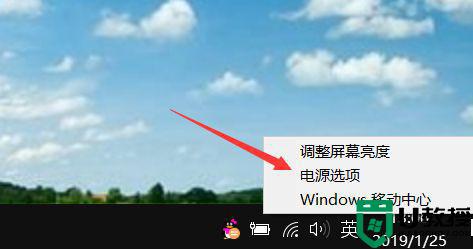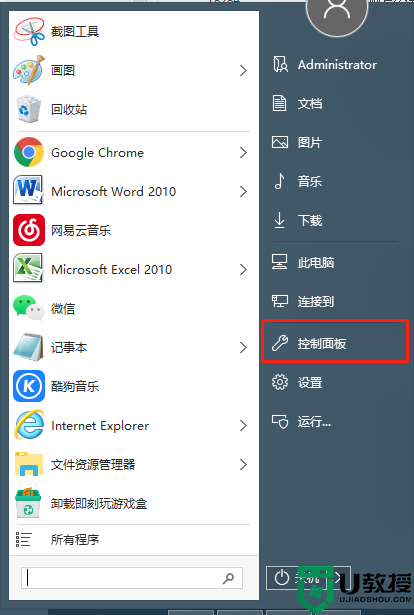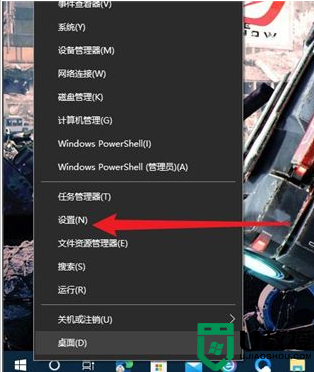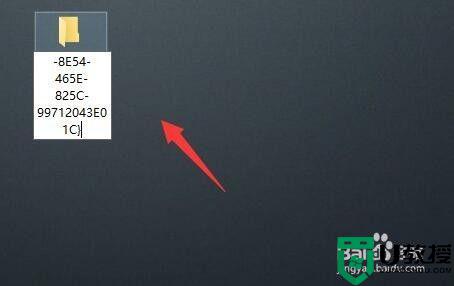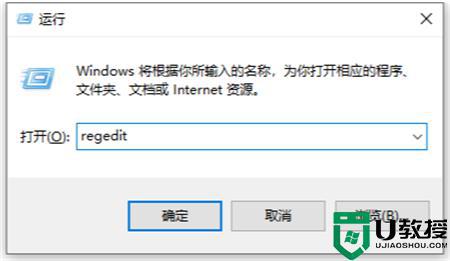win10游戏模式开启设置方法 怎么打开win10游戏模式
现阶段,大多数用户基本上都是在win10破解版电脑上玩游戏,同时系统也给玩家提供了专门的游戏模式功能,能够有效的提高用户在win10系统上玩游戏时的体验,然而很多用户都不知道游戏模式的存在,对此怎么打开win10游戏模式呢?接下来小编就来告诉大家win10游戏模式开启设置方法。
推荐下载:win10专业版正版
具体方法:
第一步、在我们的电脑桌面上点击开始菜单,选择设置图标,如下图所示:
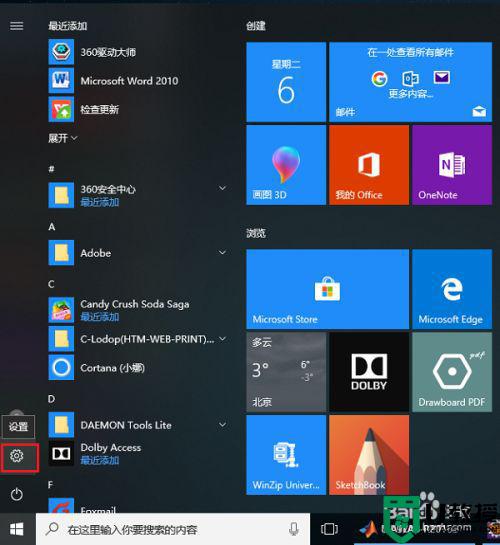
第二步、进去windows设置界面之后,点击游戏,如下图所示:
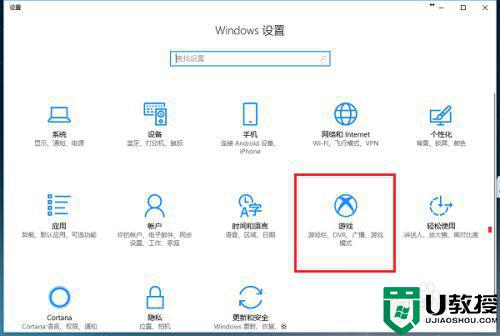
第三步、进去游戏设置的游戏栏界面之后,按win+G键打开游戏栏,如下图所示:
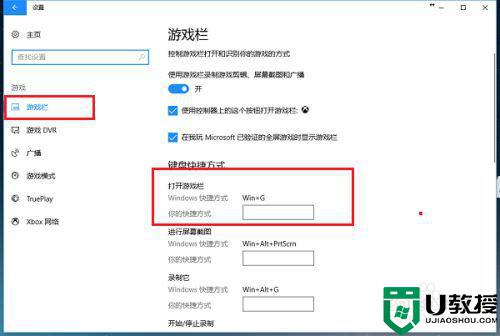
第四步、按win+G键打开之后,可以看到游戏模式默认是关闭的,如下图所示:
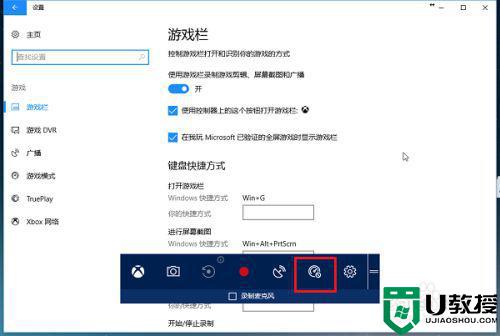
第五步、点击悬浮的游戏栏中游戏模式图标,可以看到已经打开了游戏模式,再次点击就进行关闭了,如下图所示:
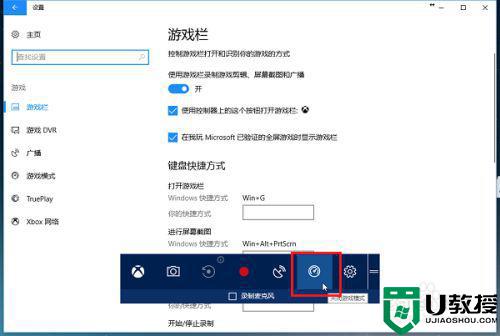
第六步、点击悬浮的游戏栏中设置图标,进去常规界面之后,将“对于此游戏使用比赛模式”勾选上,可以最佳体验玩游戏,如下图所示:
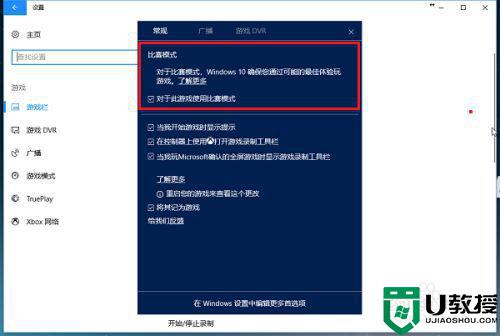
第七步、最后我们也可以看一下官网对游戏模式的介绍,如下图所示:
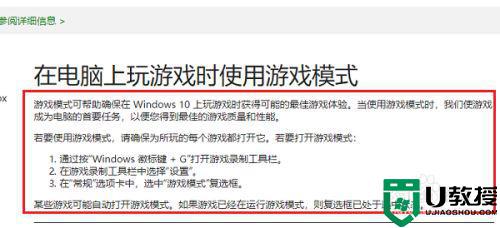
上述就是有关win10游戏模式开启设置方法全部内容了,还有不清楚的用户就可以参考一下小编的步骤进行操作,希望能够对大家有所帮助。