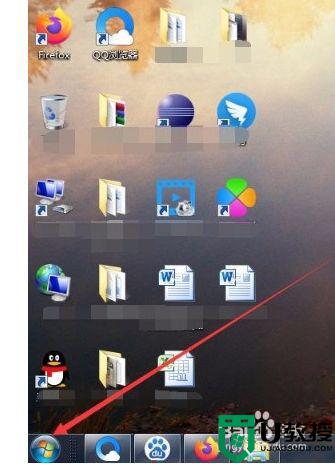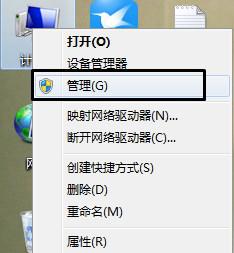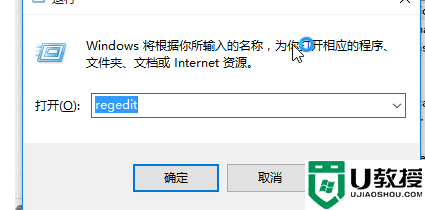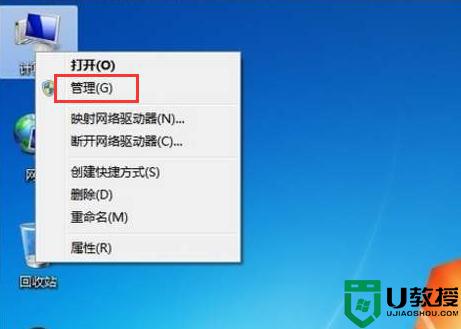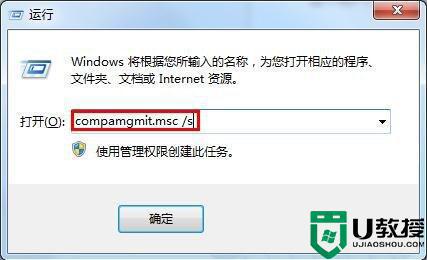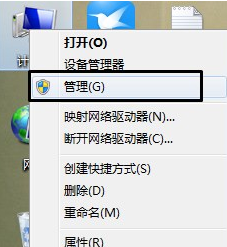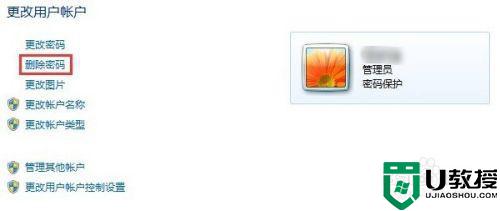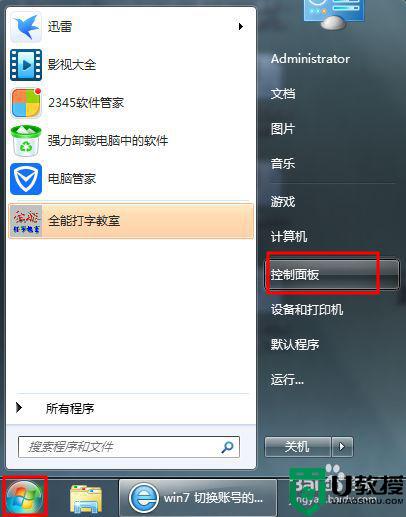win7删除来宾用户怎么设置 win7怎样删除来宾账户
在win7系统中,来宾帐户是相对管理员帐户而言的,为了其他人能浏览你的计算机,请启用来宾账户,同时也可以为每一台机器设置一个用户名和密码以便计算机之间的互相访问,可是win7怎样删除来宾账户呢?接下来小编就来给大家介绍一篇win7删除来宾用户设置方法。
推荐下载:win7纯净版iso镜像
具体方法:
1、首先win+R键打开“运行”窗口,在其中输入compamgmit.msc /s后回车。
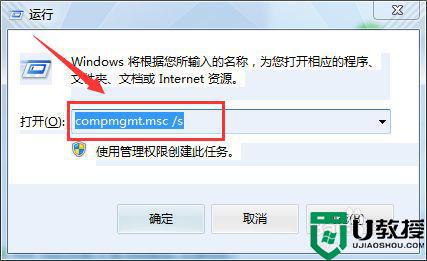
2、弹出计算机管理窗口之后,点击【本地用户和组】--【用户】。
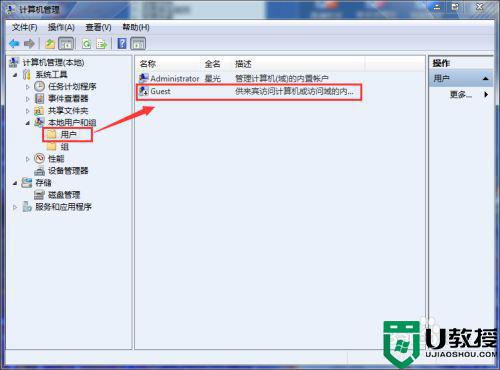
3、可以看到右边弹出两个账户,选中【Guest】账户,鼠标右击。
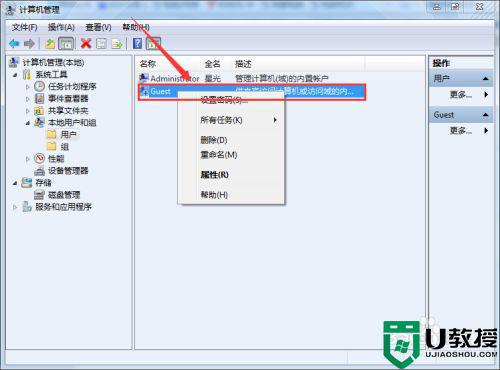
4、点击删除,即可将【Guest】账户删除掉了。
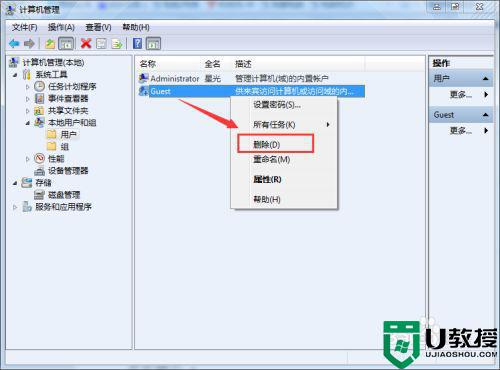
5、弹出一个窗口,点击“是”,但弹出错误,不要紧。
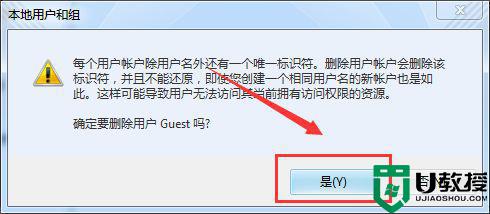
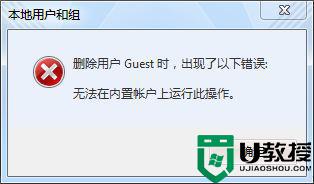
6、接着“win+R键”打开运行窗口,输入regedit回车。
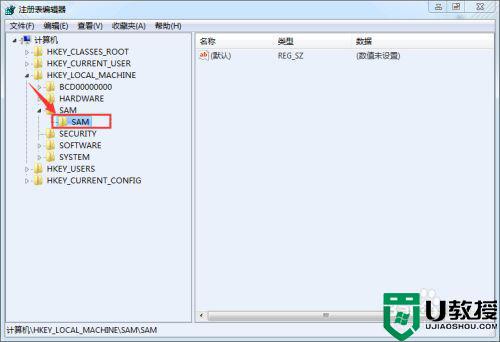
7、弹出“注册表编辑器窗口”,定位到HKEY_LOCAL_MACHINESAMSAM,鼠标右键点击,选中【权限】。
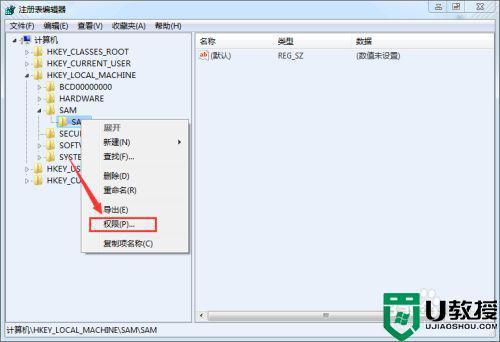
8、勾选“Administrators”的完全控制后确定。
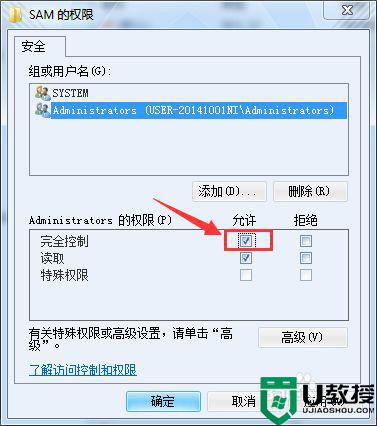
9、接着按F5刷新一下,在SAM下面找到Domains/Account/Users/000001F5,删除它即可。
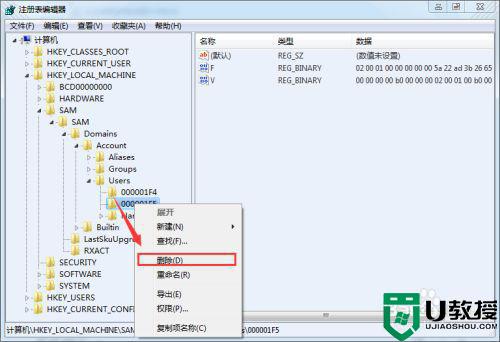
以上就是关于win7删除来宾用户设置方法了,还有不懂得用户就可以根据小编的方法来操作吧,希望能够帮助到大家。