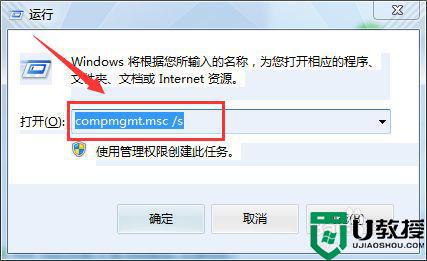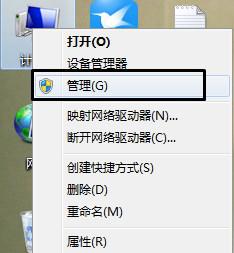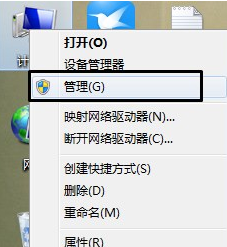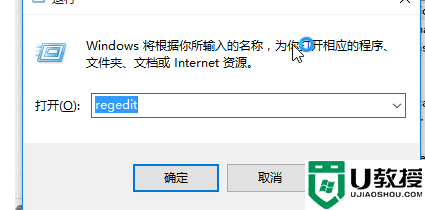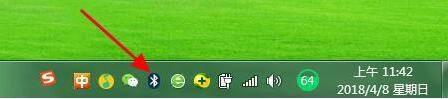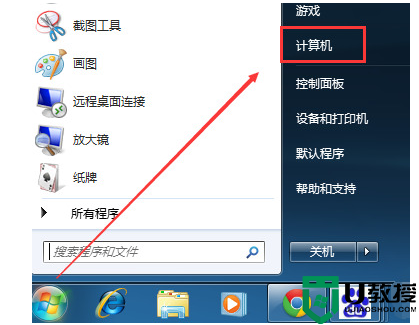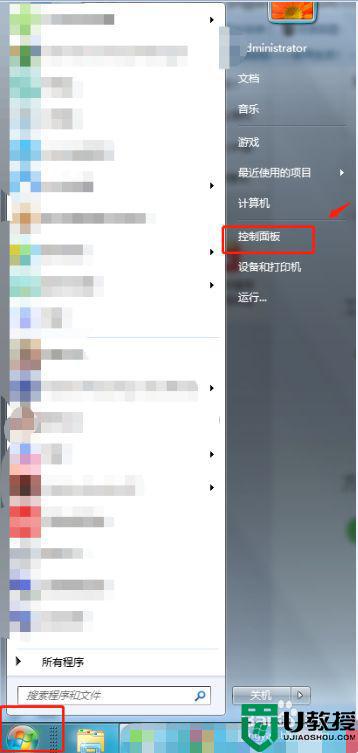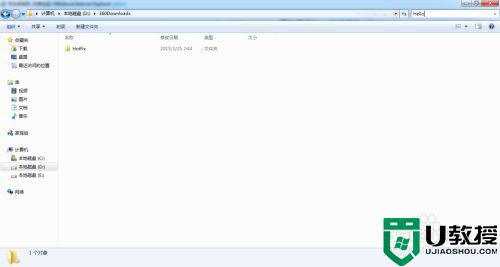来宾账号添加win7步骤 win7电脑如何添加来宾账户
一般情况下我们win7系统电脑的账号是管理员账号,这样可以方便我们对电脑进行很多操作,可是如果别人借用电脑的话,为了防止别人随意修改自己的电脑,我们可以添加来宾账号,这样就会有很多权限限制了,那么win7电脑如何添加来宾账户呢?本文这就给大家分享一下来宾账号添加win7步骤。
推荐:windows7纯净版iso镜像下载
具体步骤如下:
1.首先打开电脑,我们在电脑桌面的左下角找到下图所示的开始图标按钮,点击该按钮再进行下一步操作。
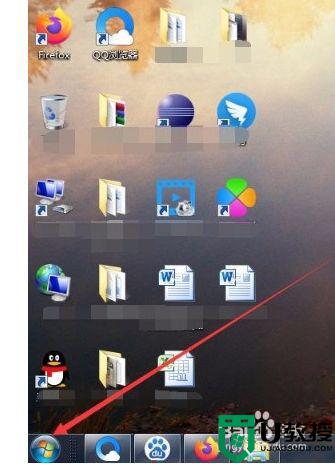
2.接着在开始按钮上方就会出现一个窗口,我们在窗口右侧找到“控制面板”选项,点击该选项就可以了。
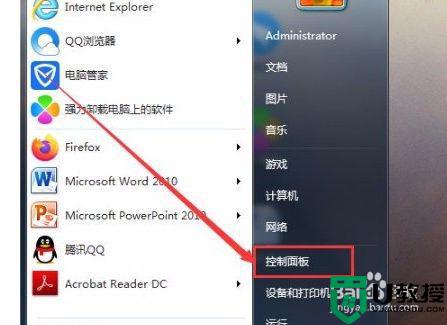
3.然后界面上就会出现一个控制面板页面,我们在页面右上角找到“查看方式”选项。点击该选项后面的下拉按钮,在下拉框中选择“大图标”选项。
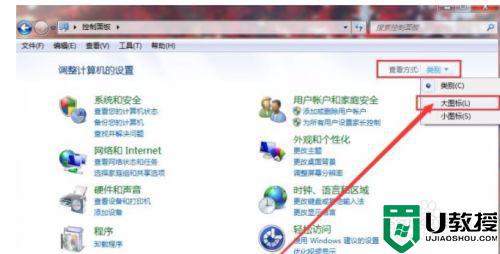
4.接下来在界面左侧就可以找到一个“用户账户”选项,我们点击这个选项就可以进行接下来的操作。
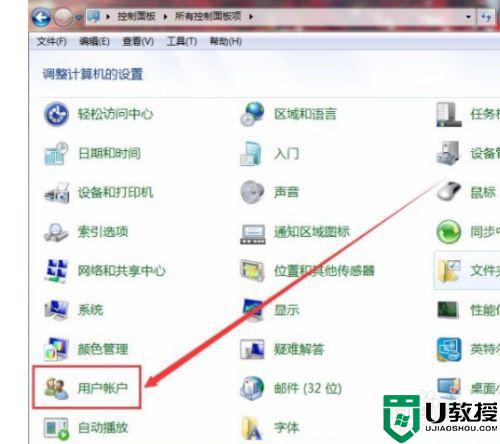
5.随后就会切换到用户账户页面,我们在页面上找到“管理其他账户”选项,点击该选项就可以了。
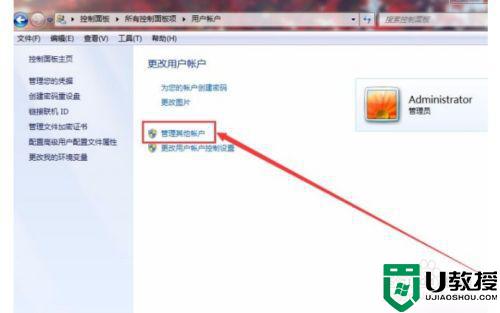
6.之后就会看到下图所示的界面,我们在界面上找到需要启用的来宾账户并点击进入就可以了。
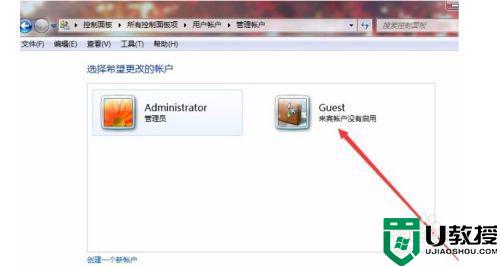
7.完成以上所有步骤后,我们就会进入到如下界面。在界面上找到“启用”按钮并点击,即可成功启用来宾账户了。
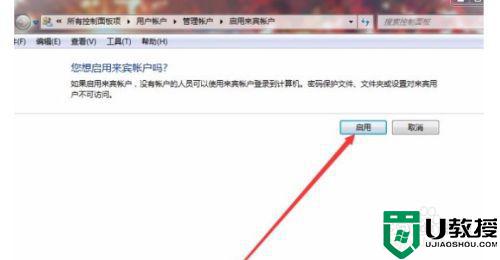
按照上面的方法操作win7系统就可以添加来宾账户了,是不是还挺简单呢,有相同需要的用户们可以学习上面的方法步骤来进行操作吧。