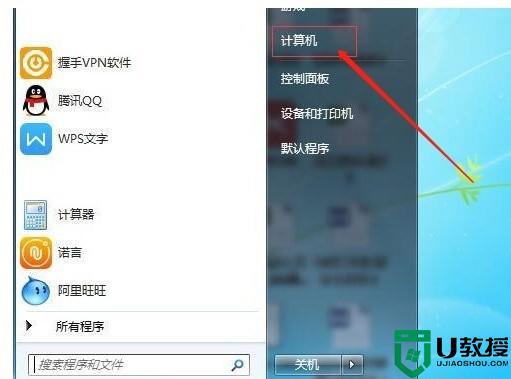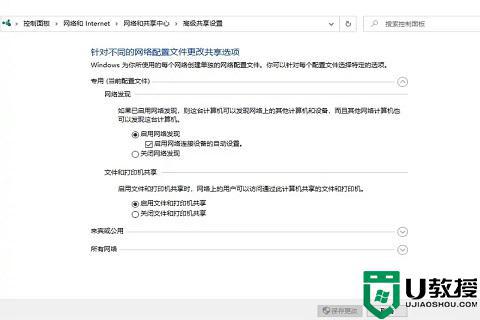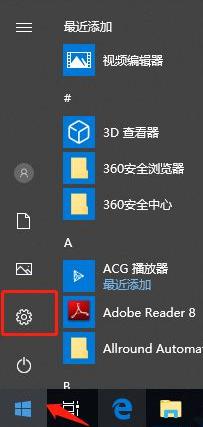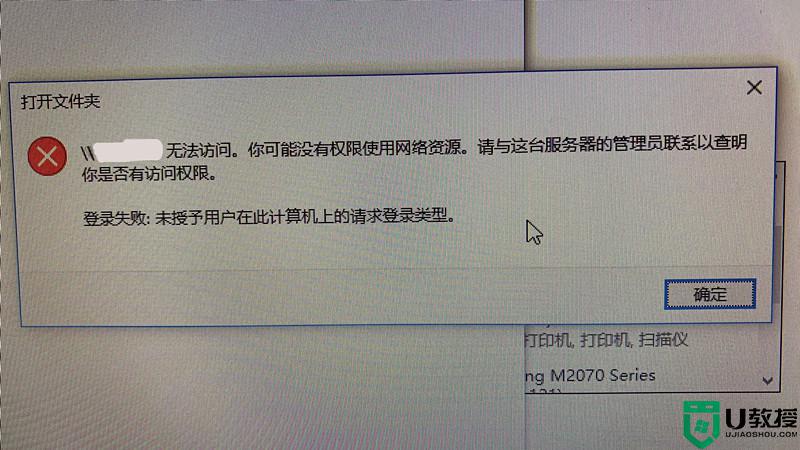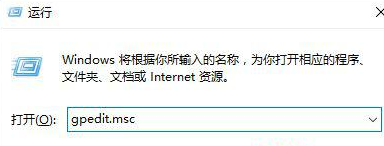win10怎么连接共享的打印机 如何连接win10共享打印机
时间:2022-06-17作者:xinxin
在使用官方win10电脑办公的过程中,打印机是我们最为常见的办公耗材,并且在我们办公中也起到不可替代的作用,而为了满足众多win10电脑同时连接的需求,我们可以选择将打印机设置为共享模式,可是win10怎么连接共享的打印机呢?这里小编就来告诉大家连接win10共享打印机设置方法。
推荐下载:雨林木风win10纯净版
具体方法:
1、首先,我们点击电脑的”开始“图标,点击”设置“。
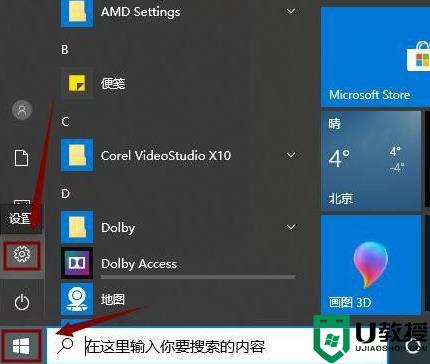
2、接下来,我们点击”设备“,如图所示。
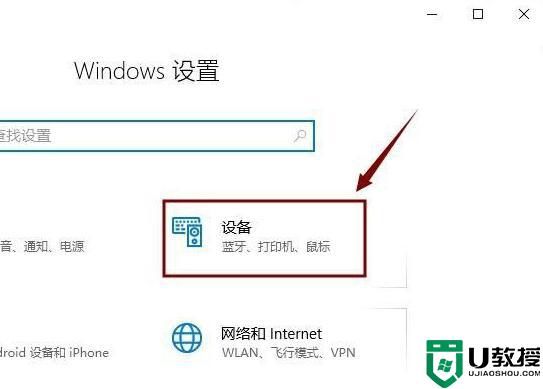
3、然后,我们在”设备“界面点击”打印机或扫描仪“。
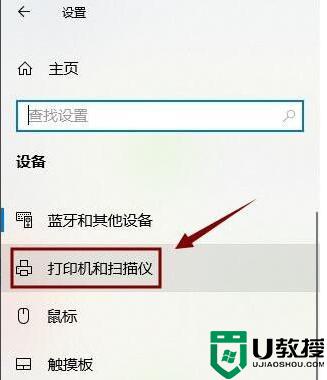
4、接着,我们在右边点击”添加打印机或扫描仪“。
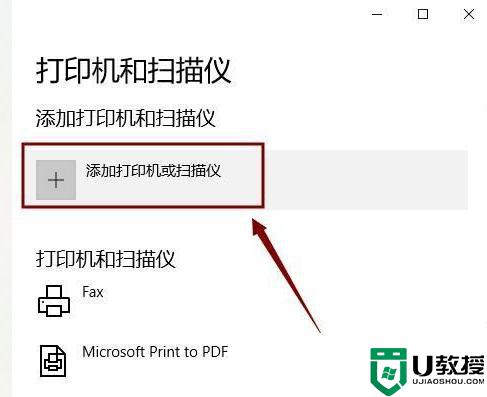
5、如果系统搜索到了,就直接添加,如果没有,那就点击”我需要的打印机不在列表中“。
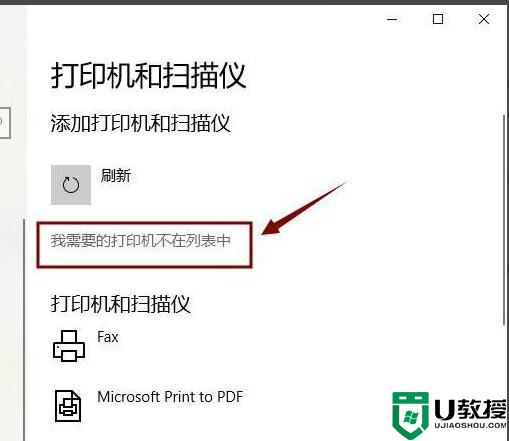
6、然后,我们选中”使用IP地址或主机名添加打印机“,点击”下一步“。
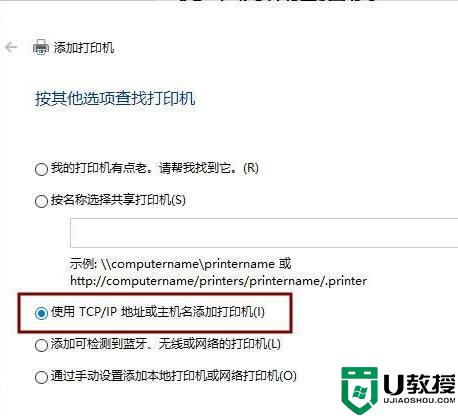
7、接着,我们输入IP地址,点击”下一步“,直接添加打印机即可。
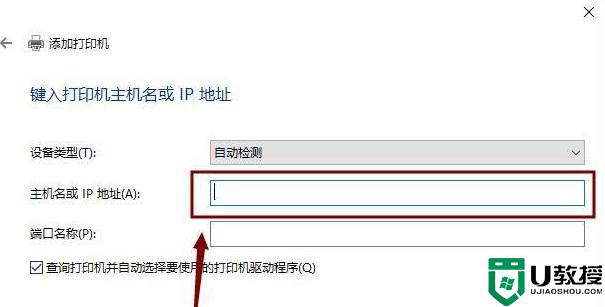
以上就是小编告诉大家的连接win10共享打印机设置方法了,还有不清楚的用户就可以参考一下小编的步骤进行操作,希望能够对大家有所帮助。