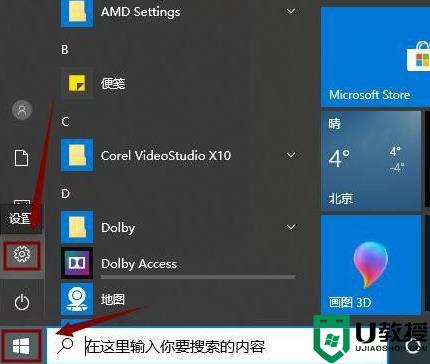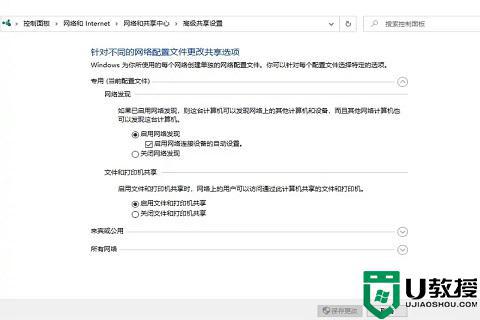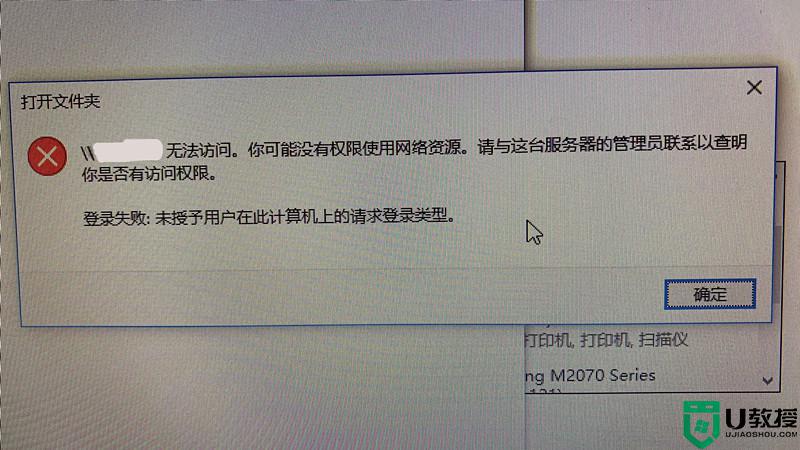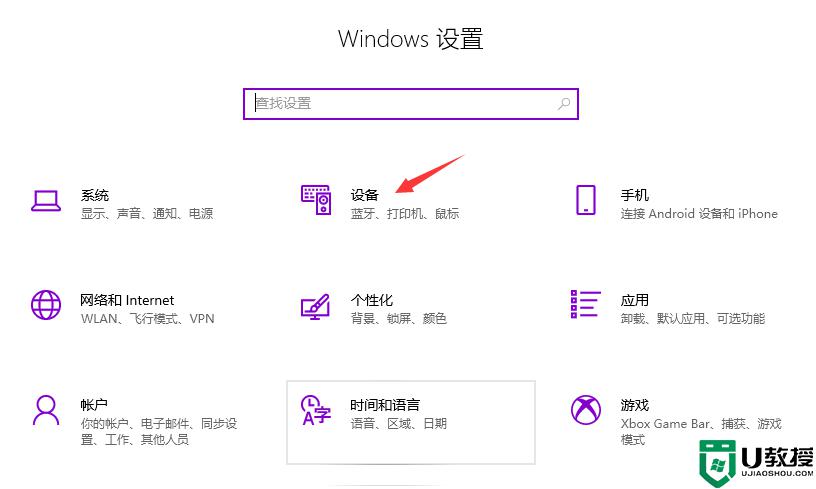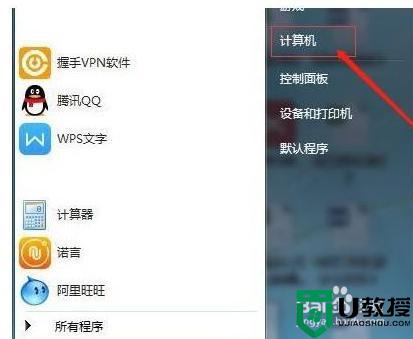win10连接win7共享打印机的方法 win10共享win7打印机如何操作
平时办公的时候,都会用到打印机来打印,为了可以实现资源最大化利用,很多人就会将打印机共享然后进行连接,然而近日有win10系统用户想要连接win7共享打印机,却不知道要如何操作,针对此问题,本文这就给大家分享一下win10共享win7打印机的详细方法。
具体步骤如下:
1、我们要开启WIN7系统来宾账号访问权限,最好也不要设置密码;
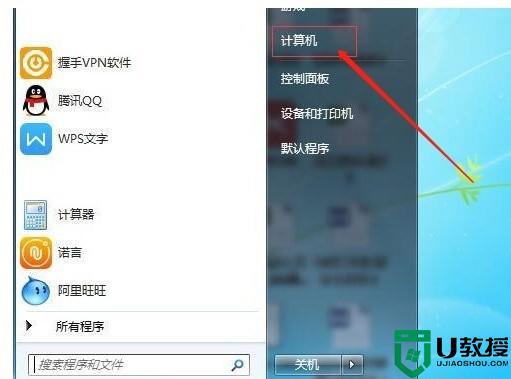
2、依次计算机右键属性-计算机管理-本地用户和组;
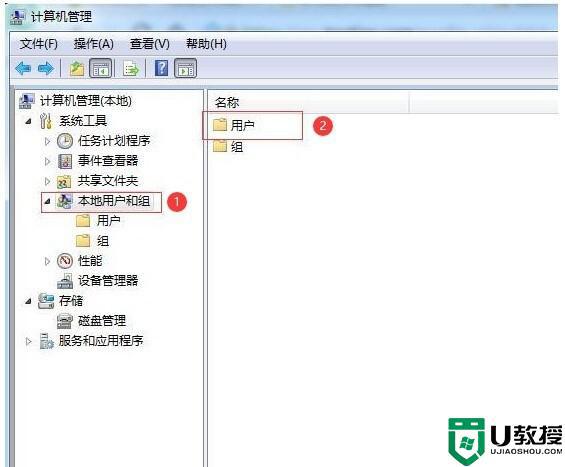
3、点击“本地用户和组”再双击“用户” 取消 “Guest” -账户禁用选项;
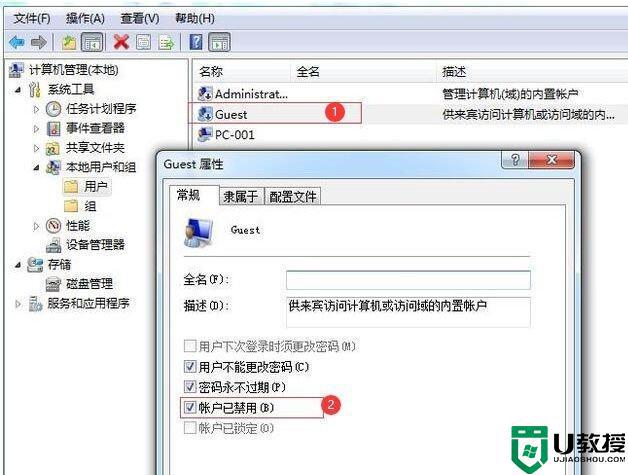
4、网络属性-更改高级共享设置;
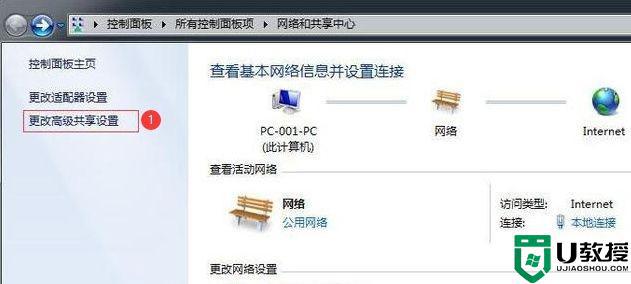
5、 进入高级共享设置-修改权限;
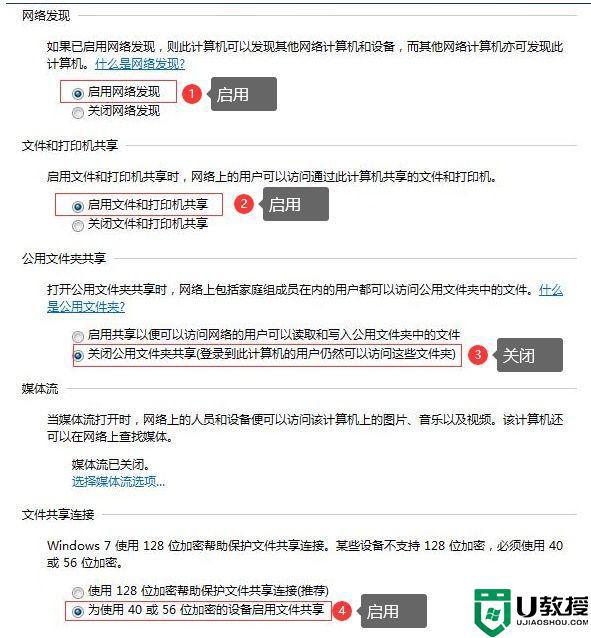
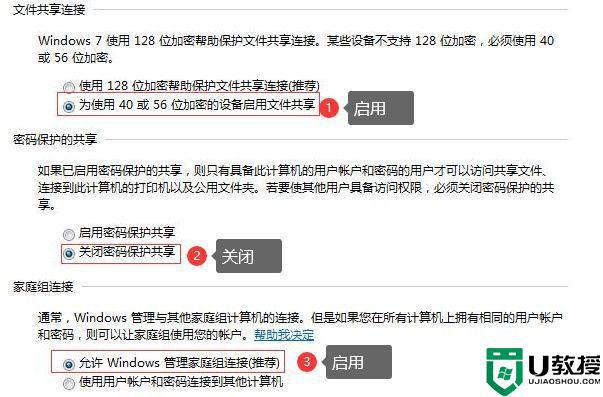
6、设置需要共享的打印机-属性;
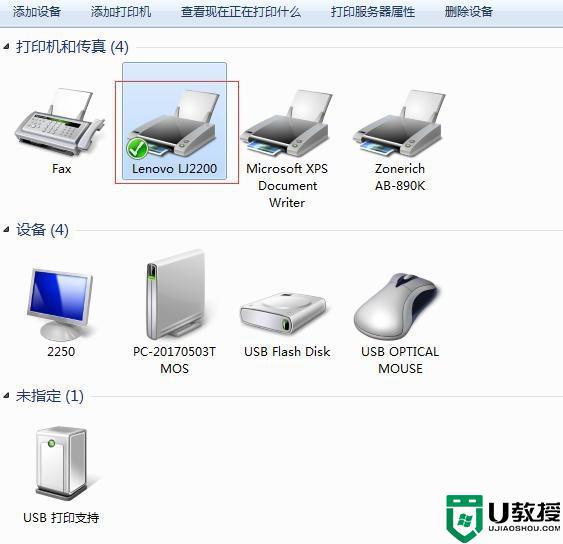
7、勾选“共享”及“在客户端计算机上打印”两个选项。
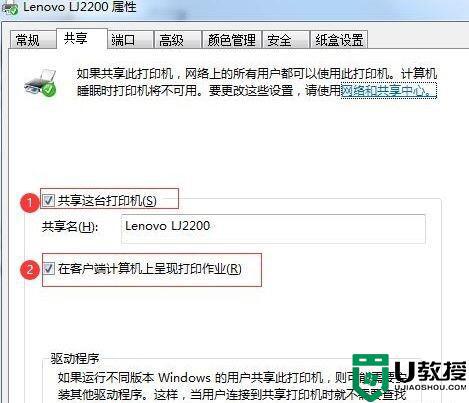
以上步骤WIN7共享设置就完成了,接下来是WIN10连接共享打印机。
1、按下win+r键,打开运行,输入win7电脑的ip地址,具体查看方法:查看ip地址的cmd命令;
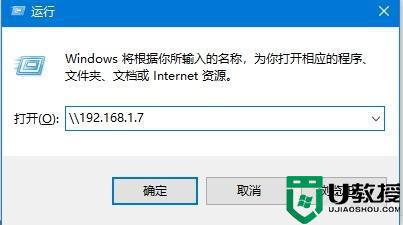
2、正常打开后就共享成功了,选择共享的打印机即可;
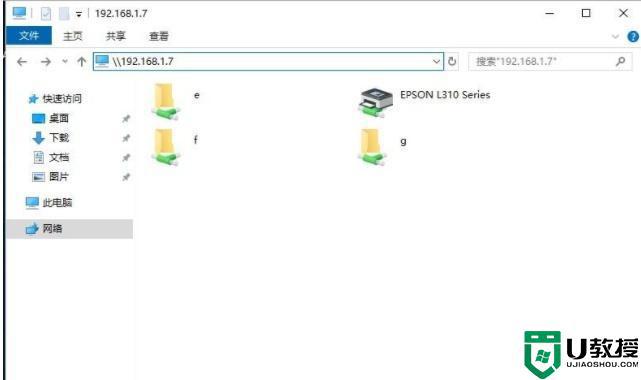
3、出现下面这个画面就说明连接成功了,可以操作打印。
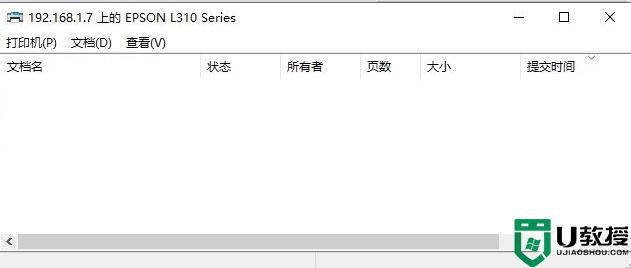
上述给大家讲解的就是win10共享win7打印机的详细操作方法,大家只要按照上面的方法设置,就可以实现打印机共享连接了。