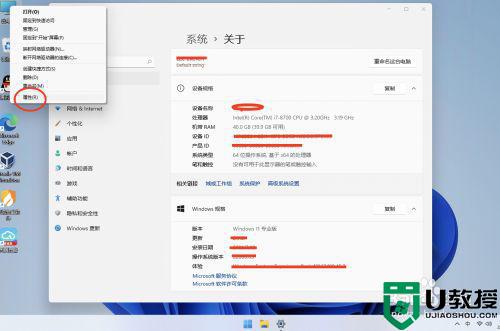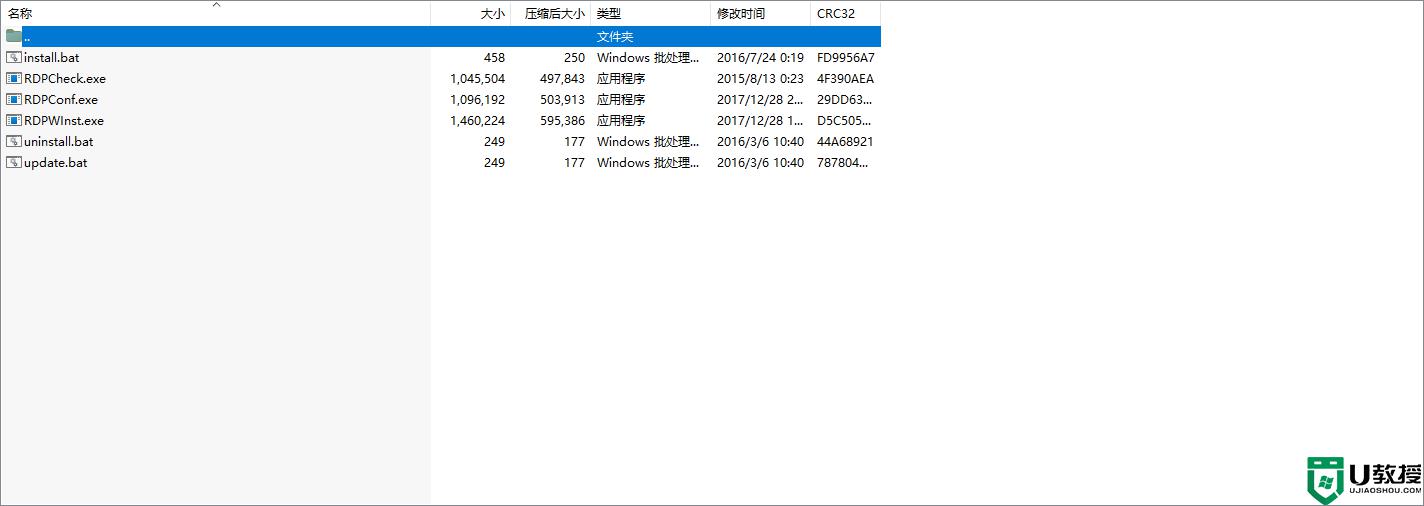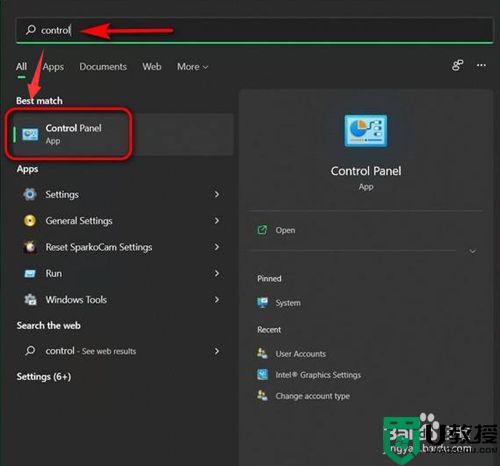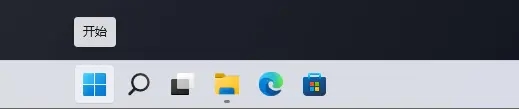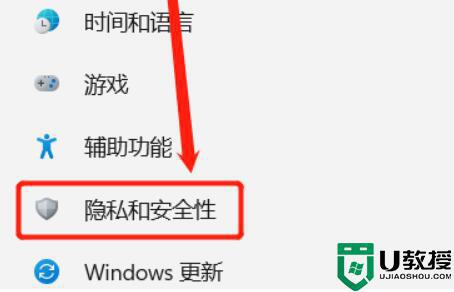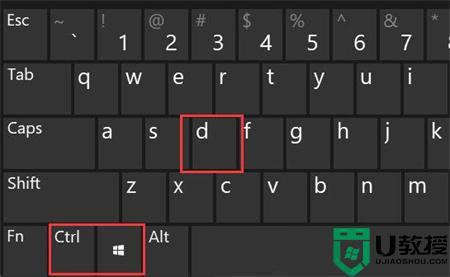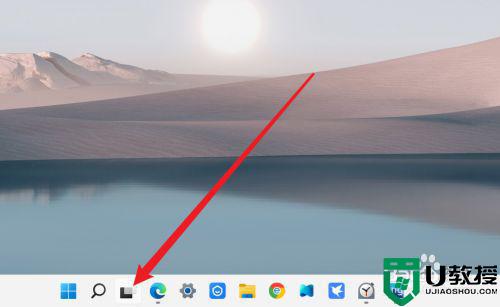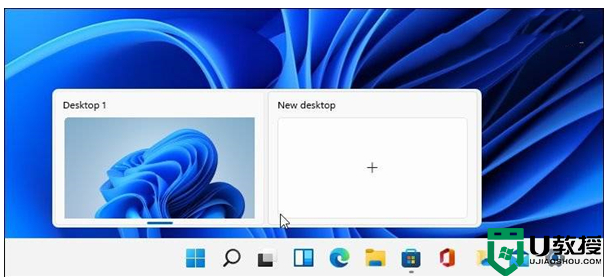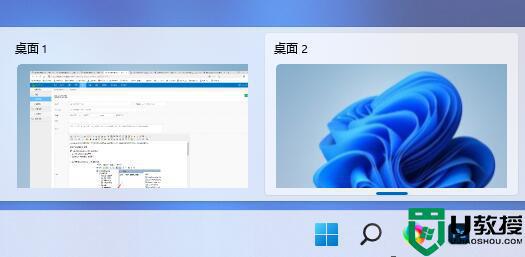win11怎么使用远程桌面 win11远程桌面怎么开
远程桌面是电脑中的一个很实用的功能,可以帮助我们远程控制其他计算机并进行操作,不过有刚升级到win11系统的用户并不知道要怎么使用远程桌面,其实方法也不会难,这就给大家介绍一下win11远程桌面的详细打开和使用方法。
操作方法如下:
要在 Windows 11 上启用 RDP,请单击开始按钮,然后单击设置图标。或者,您可以使用键盘快捷键 Windows 键 + I直接打开设置。
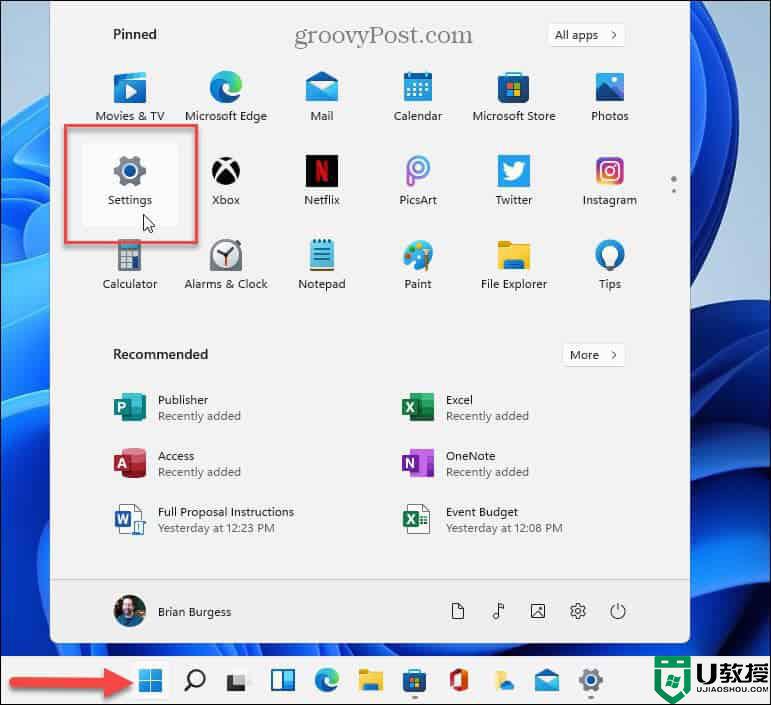 设置打开后,单击左侧面板列表顶部的系统。然后向下滚动并单击远程桌面选项。
设置打开后,单击左侧面板列表顶部的系统。然后向下滚动并单击远程桌面选项。
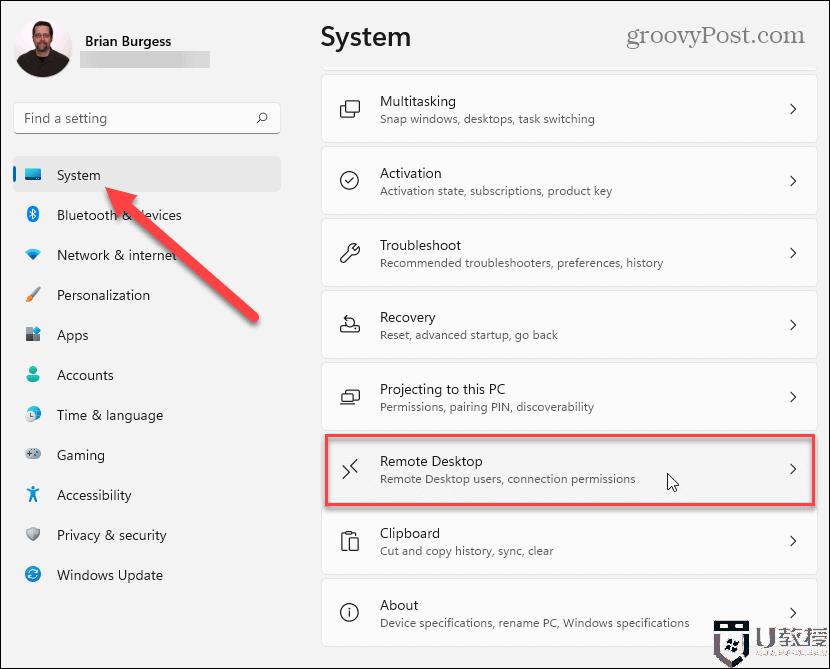 在下一个屏幕上,打开远程桌面按钮。然后,您需要确认要启用它。单击弹出的对话框消息上的确认按钮。
在下一个屏幕上,打开远程桌面按钮。然后,您需要确认要启用它。单击弹出的对话框消息上的确认按钮。
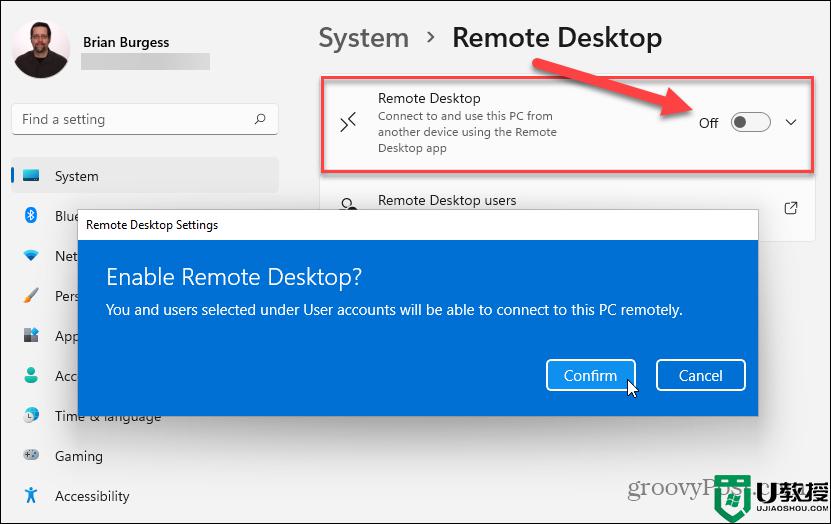 启用远程桌面后,您可以远程连接到其他启用 RDP 的 Windows 计算机。请记住,您可以与安装了 Windows 8.1、Windows 7 甚至 XP 等旧版 Windows 的 PC 进行远程连接——所有这些都不受 Microsoft 正式为消费者提供的支持。
启用远程桌面后,您可以远程连接到其他启用 RDP 的 Windows 计算机。请记住,您可以与安装了 Windows 8.1、Windows 7 甚至 XP 等旧版 Windows 的 PC 进行远程连接——所有这些都不受 Microsoft 正式为消费者提供的支持。
但是,值得注意的是。对于 Windows 10 和 11,您希望启用“要求设备使用网络级别身份验证进行连接”以获得最佳安全实践。如果您打算从 XP 或 Vista 等旧版本中进行远程操作,则需要取消选中它。
通过系统属性启用远程桌面
在 Windows 11 上启用 RDP 的另一种方法是使用键盘快捷键 Windows 键 + R并键入: SystemPropertiesAdvanced并单击OK或按 Enter。
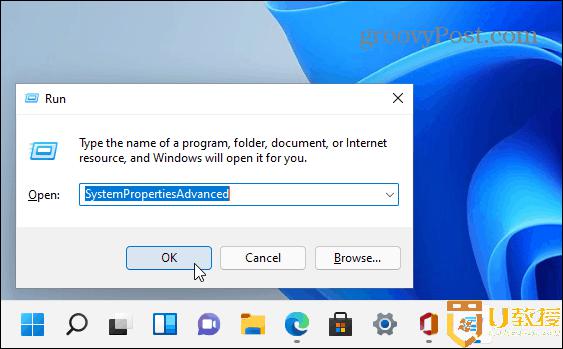 这将打开系统属性窗口。单击顶部的远程选项卡。在“远程桌面”部分下,选择“允许远程连接到这台计算机”。选中“仅允许来自运行具有网络级别身份验证的远程桌面的计算机的连接”(除非从 Vista 或 XP 连接),然后单击“确定”。
这将打开系统属性窗口。单击顶部的远程选项卡。在“远程桌面”部分下,选择“允许远程连接到这台计算机”。选中“仅允许来自运行具有网络级别身份验证的远程桌面的计算机的连接”(除非从 Vista 或 XP 连接),然后单击“确定”。
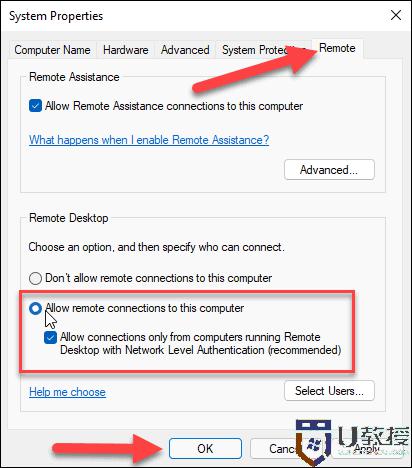
以上就是win11怎么使用远程桌面的全部内容,有出现这种现象的小伙伴不妨根据小编的方法来解决吧,希望能够对大家有所帮助。