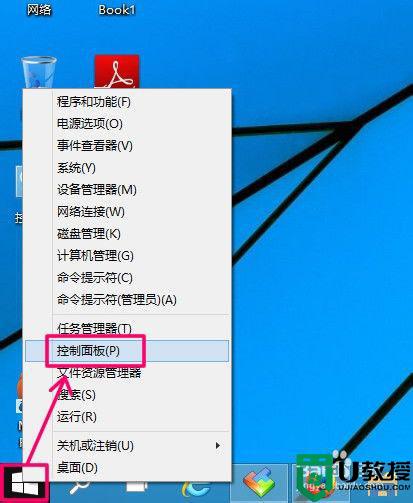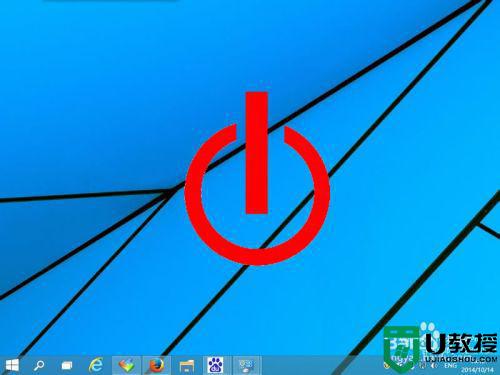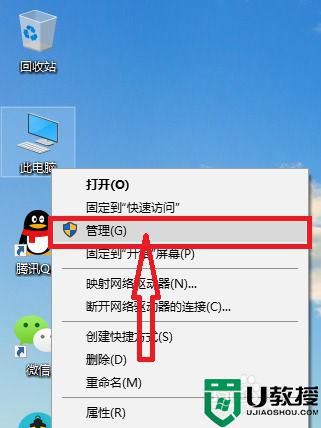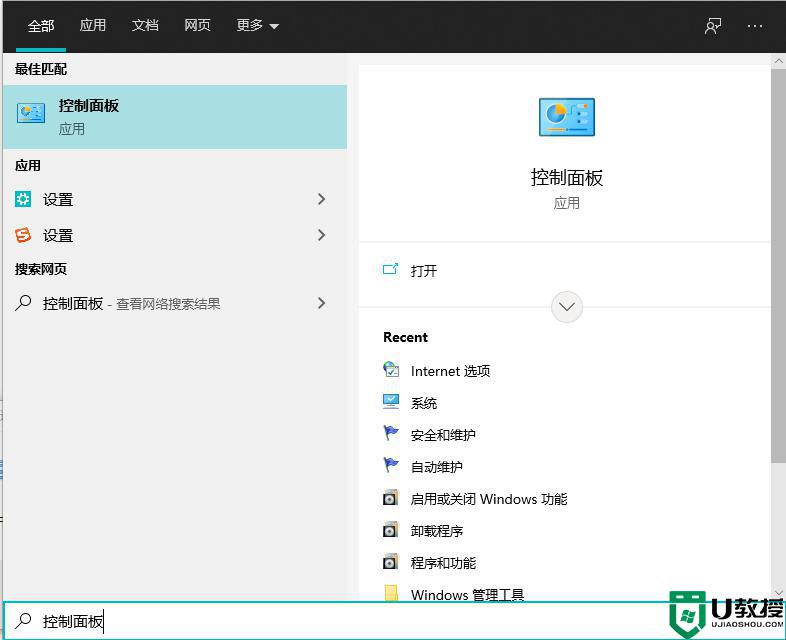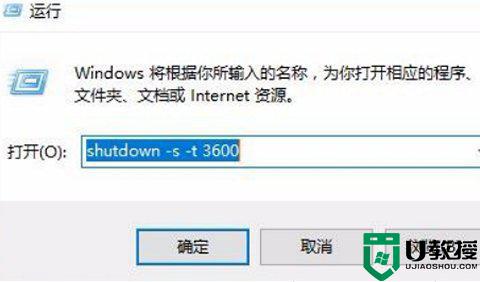win10 定时关机如何设置 window10定时关机设置步骤
有时候电脑在下载一些东西可能要比较久,但是自己又不想下载完成之后一直开机着,又没有空守在电脑前,那么最好的方法就是设置定时关机,可是很多win10系统用户并不知道定时关机如何设置,为了帮助到大家,今天就由笔者给大家说说window10定时关机设置步骤。
推荐:windows10精简版64位下载
具体方法如下:
1、“win+R”唤起运行;

2、输入命令“shutdown -s -t 时间晃岔 ”(注:这里的时间是以秒闲霜追为计量单位),比如说想要在一小时后关机,那么时间这里改为3600;
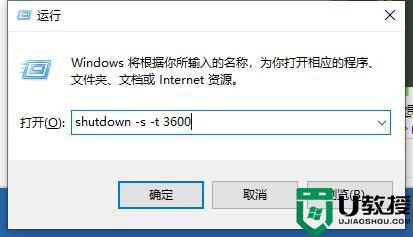
3、点击运行窗口的“确定”或者按下回车键以后,电脑桌面的右下角就会弹出关机的提示窗口。

4、如果我们想在固定的某个时间点关机,那么命令为“at 时间 shutdown -s”,比如说想要在晚上十点整关机,运行窗口输讨耕入“at 22:00 shutdown -s”即可;
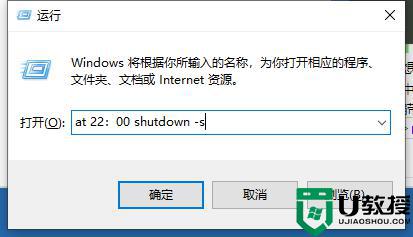
5、假如我们中途又不想在设定的时间关机了,那么依旧打开运行窗口,将命令更改为“shutdown -a”,我们会看到桌面右下角弹出了取消关机的提示。
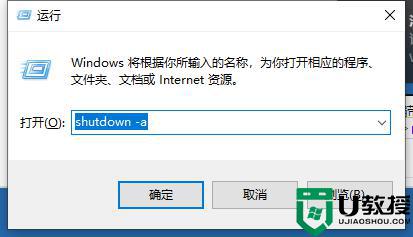
上述给大家讲解的就是win10 定时关机如何设置的详细内容,大家可以学习上面的方法来进行设置吧,相信可以帮助到大家。