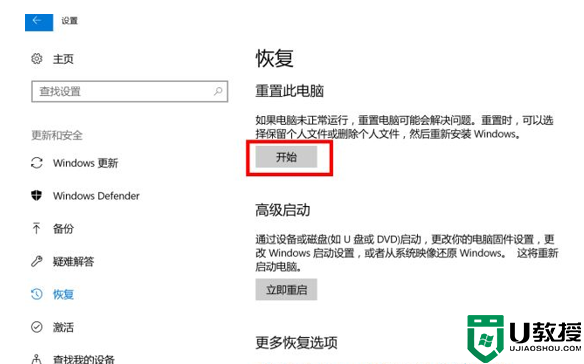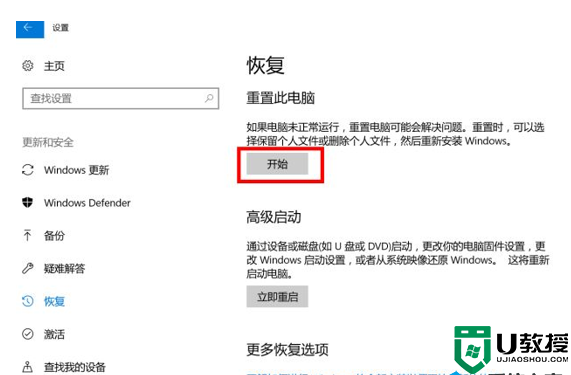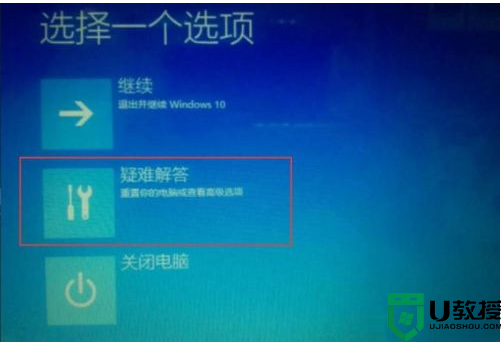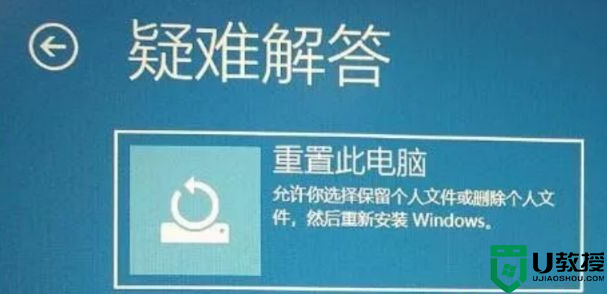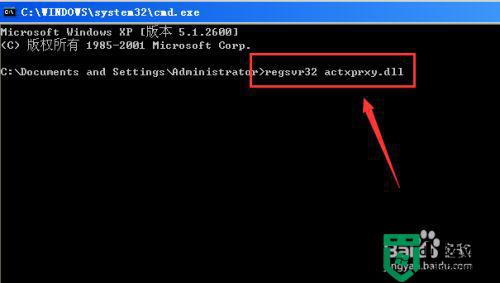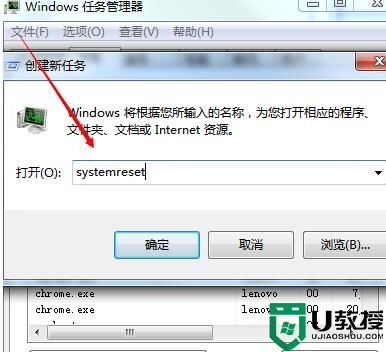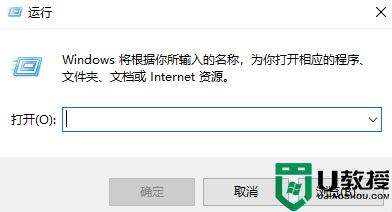win10初始化失败未进行任何更改怎么解决
时间:2022-09-13作者:xinxin
当用户在长时间没有对win10中文版系统进行清理内存时,在电脑中没有存放重要文件的情况,有些用户会通过初始化win10系统的方式来处理,不过在初始化的过程中却出现了失败未进行任何更改的情况,对此应该怎么解决呢?下面小编就来告诉大家win10初始化失败未进行任何更改解决方法。
推荐下载:深度技术win10下载
具体方法:
1、首先,我们打开自己的电脑,在电脑桌面上点击开始。开始选项是四个方形的小图标哦。
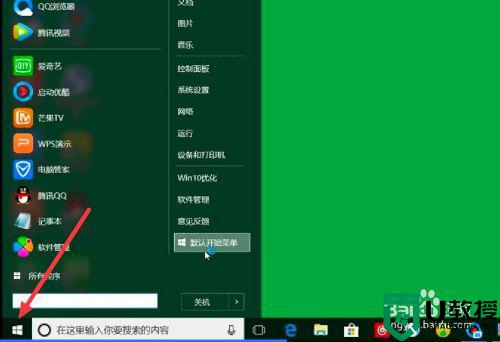
2、点击开始之后,我们会在开始界面右侧最后一行看到默认开始菜单,点击一下就可以了哦。
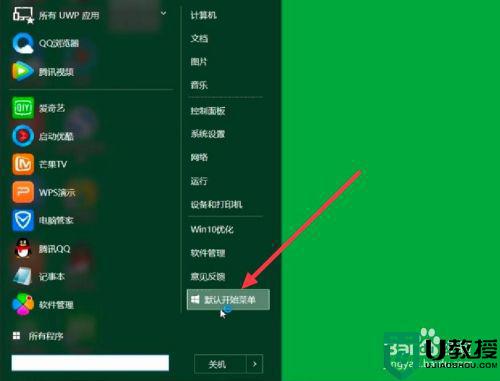
3、打开菜单之后,我们会看到关于计算机的很多选项哦,找到更新和安全点击一下哦。
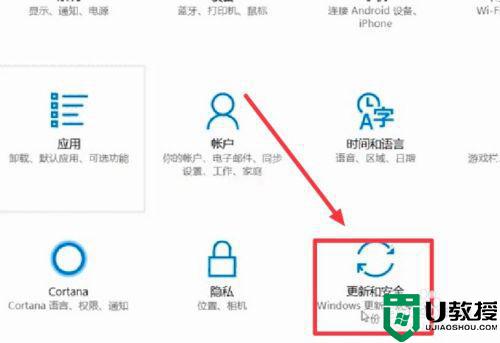
4、然后,我们会在左侧工具栏看到疑难解答、恢复、激活和备份等选项,点击一下恢复。
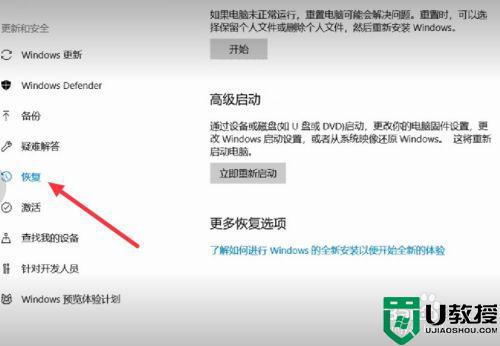
5、最后,我们点击恢复界面的开始按钮就可以了哦, 小编的方法是不是很简单呢,快去试一试吧。
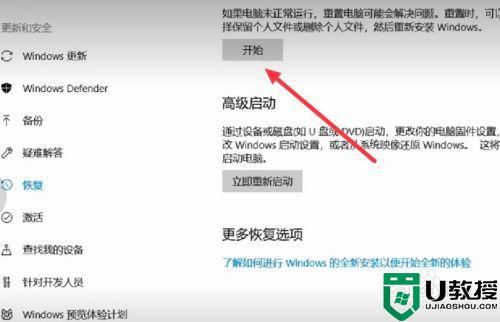
上述就是小编教大家的win10初始化失败未进行任何更改解决方法了,有遇到这种情况的用户可以按照小编的方法来进行解决,希望能够帮助到大家。